Merhabalar , sizlerden gelen sorulardan Açılışta Winload.exe hatası ile ilgili , Bilgisayarıma İşletim sistemi yükledikden sonra Bilgisayarımı açtığımda Winload.exe Hatası Vermektedir.
ilk önce Winload.exe Dosyası ne işe yarar bunun hakkında kısa bir bilgilendirme yapmak istiyorum. OS Loader bileşeninden sorumlu bir DLL Dosyasıdır. OS Loader Dosyası Bilgisayarlarda Yükleyici Dosyalardan Sorumlu olan dosyalardır. Yani Bir program yüklemek çalıştırmak gibi örnekleyebiliriz. Winload.exe sistem dosyalarından kaynaklı olabileceği gibi , virüslerden etkilendiği içinde kaynaklı olabilir.
Winload.exe Hatası veren Bilgisayarımızda bu hatatı nasıl giderebiliriz .
* Bilgisayarımızın Bios Ayarlarını Default ( Varsayılan ) Ayarlarına getirerek bir Deneyiniz.
* Bilgisayarımızda Başlangıçda Onar Deneyerek Çözüm arayınız. Konu ile ilgili detay bilgi için buradan
*Bilgisayarımızda Sistem Geri Yükleme Yaparak Tekrar bu hatayı Gözden Geçiriniz. Windows 7 için – Windows 8 için
* Winload.exe Hatası Virüslerden kaynaklı olabileceği için bilgisayarımızı Microsoft Safety Scanner programı ile taratınız.
* Diğer çözüm yolu ise Bilgisayarımızın Registry Kayıtlarını Ccleaner Programı ile Taratınız bu program bilgisayardaki gereksiz kayıtları silecektir.

![[ Çözüm ] Winload.exe Hatası ve Çözümleri](https://ademocut.com/wp-content/uploads/2013/06/bilgisayarım-yavaşladı.jpg)
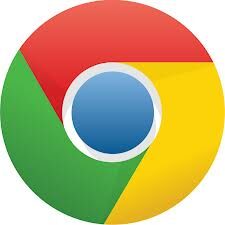



Merhaba,
Eğer bu hatayı alıp bilgisayarınızı başlatırken pc açılmıyor ise yapmanız gereken sadece windows cd’i ile windows onarmadan veya direkt olarak cmd’den(işletim sistemine göre farklılık göstermektedir.) pc’nize takılı olan diskleri listeleyip sonra windows’un kurulu olduğu diski seçtikten sonra sürücü adlarını tekrar atayıp, bcd’yi tekrardan oluşturarak sorunu 5 dk içerisinde kolaylıkla çözebilirsiniz. Adımlar aşağıdaki gibidir:
Sorunu çözmek için öncelikle Windows 7 kurulum diskinizi -yoksa kurulum yaptığınız USB belleği- bilgisayara takın ve bilgisayarın boot menüsüne girerek bilgisayarı DVD’den başlatın.
Windows 7 kurulum ekranında ilk olarak dil seçenekleri karşınıza çıkacak. İleri diyerek bir sonraki adıma geçin fakat burada kuruluma başlamak yerine alt kısımda “Bilgisayarınızı Onarın” seçeneğine tıklayın.
Bilgisayarınızda yüklü olan Windows 7 sürümü tespit edilip otomatik olarak seçilecektir. Şimdi bir kez daha ileri deyin ve açılan pencereden “Başlangıç Onarma”yı seçin. Eğer bu işlem uzun süre boyunca çalışıp takılıyorsa bilgisayarı yeniden başlatın ve yukarıdaki işlemleri tekrar uygulayın. Bu defa “Başlangıç Onarma” yerine “Komut İstemi”ne tıklayın.
Karşınıza gelen siyah ekrana:
diskpart
yazın, Enter’a basın ve işlem tamamlanana kadar biraz bekleyin. İşlem bitiminde tekrar komut yazmanız için imleç yanıp sönecektir. Şimdi:
list disk
komutunu verip tekrar Enter’a basın. Çıkan listede sabit diskinizi boyutundan tanıyabilirsiniz. Diski seçmek için:
select disk
komutunu verin. Örneğin bizim diskimiz ilk sırada olduğu için “select disk 0” komutunu verdik. Komutu girdikten sonra “Disk 0 şimdi seçili disk” diye doğrulama alacaksınız.
Şimdi diskin üzerindeki bölümleri görmek için
list partition
komutunu verin. Sabit diskteki bölümler listenecektir. Bizim senaryomuzda, diskin üzerindeki bölümlerin harfleri silinmişti. Şimdi bu harfleri yeniden oluşturmak için sırasıyla bölümleri seçip bu bölümlere birer harf atayacağız. İlk bölümü seçmek için:
select partition 1
komutunu verin. “1 birimi şu anda seçili birim” yazacaktır. Şimdi bu birime harf atamak için aşağıdaki komutu vereceğiz fakat harfler kullanımda ise bir sonraki harfi verebilirsiniz:
assign letter=f
Şimdi aynı işlemi ikinci bölüme yapalım. Önce bu komutu:
select partition 2
sonra da bu komutu verin:
assign letter=g
Bu durumda sabit diskin üzerindeki 100 MB’lık alana F, işletim sisteminin bulunduğu alana ise -ki bu genelde c olur- G harfini atamış olduk. Sabit disklere gerekli harfleri atadıktan sonra 100 MB’lık bölümde yer alan boot bilgisini değiştireceğiz. Bunun için ilk olarak diskpart’tan çıkmamız gerek. Bu komut ile çıkışı yapıyoruz:
exit
Şimdi son adım olarak BCD’yi yeniden oluşturmamız gerekiyor. Bunun için de:
bootrec /rebuildbcd
komutunu veriyoruz. Sistem biez “Yükleme önyükleme listesine eklensin mi?” sorusunu soracaktır. “Y” tuşuna basıp Enter’a basarak işlemi onaylıyoruz ve “İşlem başarıyla tamamlandı.” cevabını alıyoruz. Artık Windows sorunsuz bir biçimde başlayacaktır ve sürücü harfleri de normale dönecektir.