Merhabalar, daha önceki konularımızda wordpress kurulumu ve admin paneli üzerinde durmuştuk. Bu konumuzda Admin panelinde bulunan yazılar sekmesi ne işe yarar ve nasıl kullanılır bu yazımızda bunun üzerinde duracağız.
WORDPRESS YAZILAR
Adından da anlaşıldığı gibi WordPress ile kurulu sitemize yazılar eklemek, eklenmiş yazıları düzenlemek için kullanacağımız paneldir.
Bunun dışında yazılar sekmesinde bulunan diğer ayarlar ise;
- Tüm Yazılar
- Yeni Ekle
- Kategoriler
- Etiketler
Yeni ekle kısımdan içerik oluşturarak ister zamanlı paylaşım ile ileriye dönük paylaşım yapabilir veya anında paylaşım yapabilirsiniz. İçerik oluşturduğunuz yazıları kategoriler kısmında oluşturduğunuz kategoriler altında toplayabilir ve yazılara eklenen etiketleri ise “etiketler” kısmından tüm etiketleri görebilirsiniz.
WordPress kurulumunda hazır yazı dikkatinizi çekecektir. Merhaba dünya! Bu içerik hali hazırda otomatik olarak gelecektir. Bu içeriği düzenlemek veya silmek için Tüm yazılar kısmından girerek yazı üzerine geldiğiniz de ne yapmak istiyorsunuz?
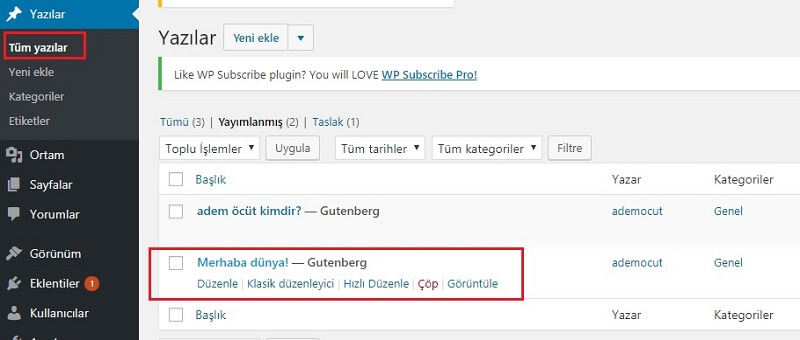
Yazısı Düzenle, Klasik Düzenleyici, Hızlı Düzenle, Çöp, Görüntüle seçenekleri ile içerikleri buradan değiştirebilir veya çöp göndererek silebilirsiniz.
Yeni Ekle kısmından ise yeni içerikler paylaşabileceğiniz araçların olduğu içerik oluşturucu ile makale girebilir ve paylaşabilirsiniz.
Bunun dışında Üst kısmında Filtreleme ile önceki yazıları filtreleme yaparak kolaylıkla bulabilir ve revize edebilir, değiştirebilir, silebilirsiniz.
Bunun dışında toplu işlemler için yazıları onay kutusunu işaretlemek suretiyle düzenle, çöpe gönderebilirsiniz. Topluca seçtiğiniz yazıları farklı kategorilere taşıyabilirsiniz.
WORDPRESS YENİ YAZI EKLEME
Yazılar sekmesi ne işe yarar bunu sizlere anlatmaya çalıştık. Şimdi yazı sekmesi altında artık içerik oluşturma, yazı paylaşmaya geldi.
Yazı sekmesine girdiğinizde “yeni ekle” menüsüne giriyoruz. Burada yeni içerik girişi yapacağız ve paylaşacağız.
Yeni içerik girmek için iki farklı metotla içerikleri oluşturabilirsiniz. Bunlardan yeni güncelleme ile gelen Gutenberg ve Klasik Editör ben alıştığım için Klasiği seçtim fakat Gutenberg fazla alternatifi var ve daha göz alınıcı içerikler oluşturabilirsiniz.
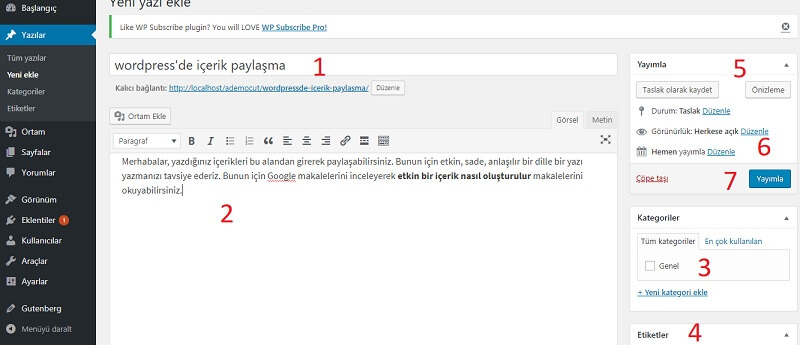
Yukarıda sizler için kısa bir içerik oluşturdum anlamanız bakımından şimdi burada numaralara göre gidersek bunları adım adım anlatacağız.
- Burada yazınızı anlatacak 60 ile 67 karakter arası etkili bir yazı başlığı giriniz.
- Bu alanda içeriği bol, anlaşılır, sade bir dil ile konunuzu anlatınız. Görsel resimlerde kullanın Bunun için Google SEO yazıları vardır. Bu alanda etkili yazılar nasıl hazırlanır bunu inceleyerek konu içeriği oluşturun.
- Yazınızı hangi kategori de paylaşacaksanız bu alandan kategorinizi belirleyin. İleriki konularda kategori nasıl oluşturulur bu sizlere anlatacağız.
- Yazınızla alakalı 2-3 tane etiket girebilirsiniz. Aslında etiketler artık Google için bir önemi kalmadı ama yine de yazınıza göre alakalı etiket giriniz.
- Taslak olarak kaydet içeriği girdiğiniz bilgileriniz kaybolmasın diye taslak olarak kaydedin ve bir yazının ön izlemesini yapınız.
- Hemen Yayınla veya Planlı gönderi yapabilirsiniz. Tarihi ayarlayarak tatilde veya bilgisayar başında olmadığınız bir zaman aralığında paylaşmak için planlama yapabilirsiniz.
- Eğer yazınızı “HEMEN” paylaşmak istiyorsanız “yayınla” butonu ile yazınızı yayınlayabilirsiniz.
Bu alanlarda değişiklikleri görebilir istediğiniz bir değişikliğe geri alabilirsiniz. Bunun dışında yazılarınıza görsel eklemek suretiyle ana sayfaya düştüğünde bu görsel resimler görünecektir.
Yazılarını canlandırmak, güzelleştirmek için Yazı Editörü veya İçerik Editörü olarak panellerden faydalanacaksınız mutlaka Yazı editörü nedir?

Burada yazılarınıza H1, H2, H3, H4 etiketlerini kullanabilir, kalın punto, italik yazı, imli liste, numaralı liste, alıntı, sola yatık, ortalı sağa yatık, link bağlantı verme, üstü çizili yazı, yazıları renklendirme, metin ile yapıştır, özel karakter bunlar ile yazılarınızı yazabilirsiniz.
Ortam Ekle kısmından ftp ile yüklediğiniz resimler, videolar veya ortam ekle kısmından bilgisayardan herhangi bir dosya, resim, videoyu da bu alandan eklemek suretiyle yazınıza yerleştirebilirsiniz.
Görsel kısımda gerçekleştirdiğiniz bu etkinlikleri metin kısmından ise html kodu yapıştırarak çalıştırabilirsiniz.
YAPIŞKAN YAZILAR
WordPress yapışkan yazılar bu yazdığınız yazıları “ana sayfaya sabitle” butonu işaretlediğinizde sitenizin ana sayfasında bu yazı devamlı görüneceği için bu tür yazılara yapışkan yazılar denilmektedir.
İstediğiniz yazıları ana sayfalarda sürekli görünmesini istiyorsanız “ana sayfaya sabitle” seçerek paylaşmanız gerekmektedir. Eğer seçmediyseniz ilk konumuzda olduğu gibi yazıyı düzenle kısmından girerek editleye bilirsiniz.
Bunun dışında yazılarınızı “parola koruma” olarak seçerek istediğiniz kişilerin okumasını sağlayabilirsiniz. Fakat bunun şöyle bir sıkıntısı sitenizi botlar ziyaret edeceği için bu içeriği okuyamayacak ve index almayacaktır.
Google web tools da bu link site uyarı vereceği için bunu tercih etmemenizi tavsiye etmekteyiz. Bunları “görünürlük” altında ayarlayabilirsiniz.
Yazılar sekmesinde “hızlı düzenle” ile bu yazı içeriklerini ayarlarını hızlı bir şekilde yazı içine girmeden de halledebilirsiniz.
İçerikleri yayınladıktan sonra tekrar yayınla butonu görünmez bunun yerine “güncelle” butonu gelecektir.
TAVSİYE VİDEO;
Bu konumuzda wordpresse yeni başlayan kullanıcılar için wordpress kullanma rehberi konumuzda yazılar sekmesini tanıtmaya çalıştık. Bu konuyla alakalı sorunlarınızı, sorularınızı yazımızın altında yorumlar kısmından bizimle paylaşabilirsiniz.




