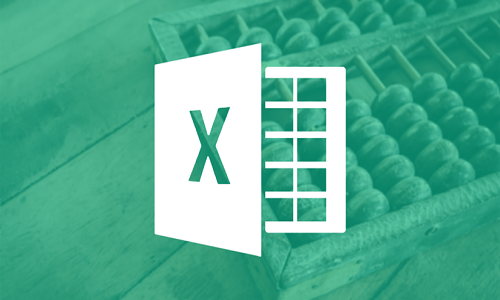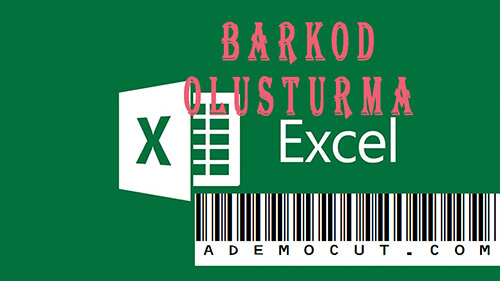Merhabalar, bu konumuzda Microsoft Excel de arama çubuğu veya diğer adıyla arama penceresi nasıl eklenir bunu makro kullanmadan anlatacağız. Uzun tablolarınız verileriniz varsa bu anlatacağımız konu oldukça işinize yarayacaktır.
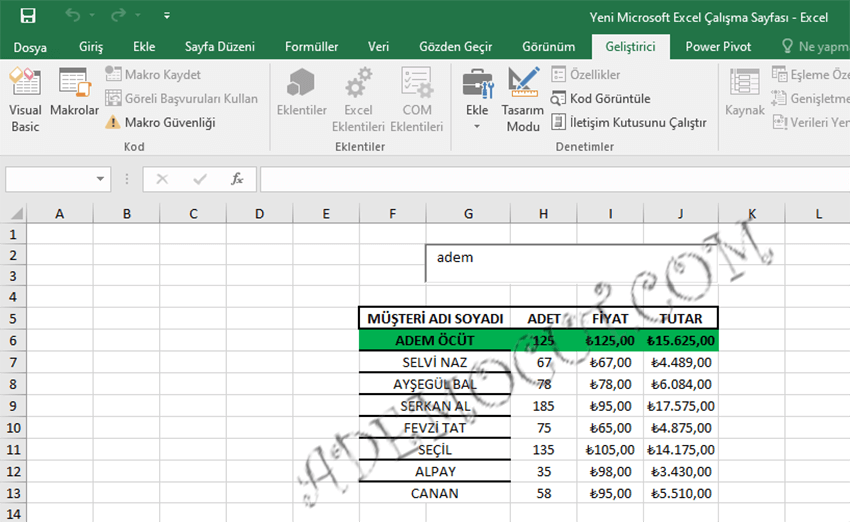
Yukarıda örnek tabloda isimler ve soy isimlerin olduğu bir tablo görülmektedir. Arama penceresine aramak istediğiniz anahtar kelimeyi yazdığınızda aranan satır üzerine gelerek renklendirilmiş veriyi size gösterecektir.
Oldukça kullanışlı olan Excel de arama penceresi nasıl eklenir, nasıl yapılmış hemen anlatımına geçelim.
ARAMA PENCERESİ OLUŞTURMA EXCEL
Bunun için Excel de geliştirici sekmesinin açık olması gerekmektedir. Geliştirici sekmesi aktif değilse bunu etkinleştirmek için Excel > Dosya > Seçenekler > Şeridi özelleştir > Geliştirici kısmını bularak Ekle > ve onay kutucuğunu işaretleyerek Geliştirici Sekmesini etkinleştirin.
Şimdi geldi Excel arama penceresi ekleme kısmına geri dönelim. Bunun için Microsoft Excel de geliştirici sekmesi aktif edildikten sonra Geliştirici sekmesine giriniz.
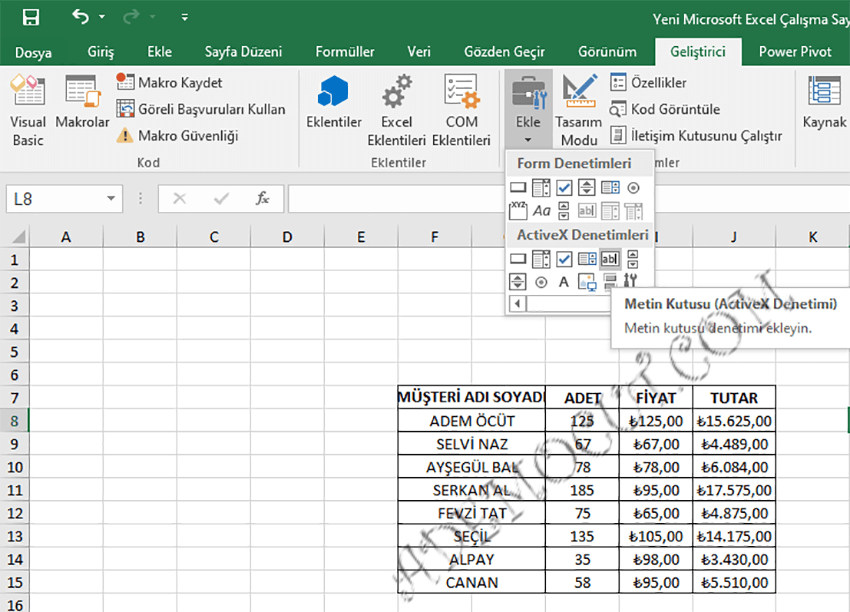
Geliştirici sekmesi > Ekle menüsünden> Metin Kutusu ( ActiveX Denetimi ) bulup arama penceremizi istediğimiz yere yerleştirerek konumlandırıyoruz. Yerleştirdiğimiz de Ekle menüsünün yanınsa tasarım modu basarak pencereyi ekliyoruz eğer tasarım modu tekrar basarsanız bu kutuyu tekrarında düzenleyebilirsiniz.
Şimdi arama çubuğu yerleştirdikten sonra arama penceresi üzerine faremizi getirerek bu pencerenin kenarında faremizin sağ tuşuna basarak “özellikler” yazan kısma giriyoruz.
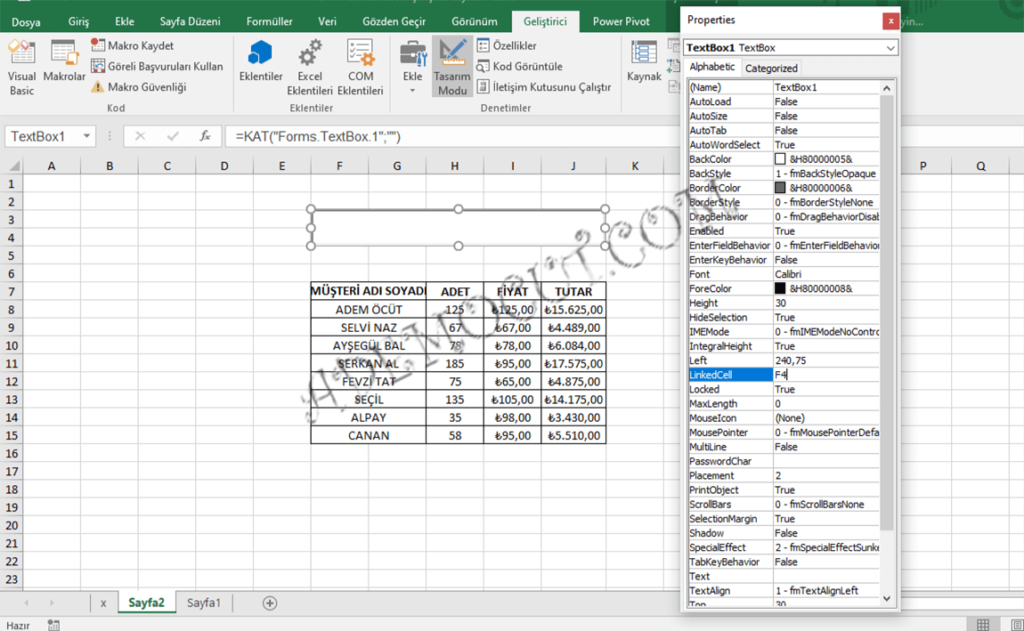
LinkedCell kısmını buluyoruz ve arama çubuğunun olduğu ilk satır ve sütünün kesiştiği yer olan hücremiz F4 hücresini yazıyoruz.
Yani burada arama penceresini arama kelimesi yazdığımda F4 hücresine de aynı yazıyı yazacaktır. Tasarım modundan çıkıp arama penceresini hafi çekerek bu yazıyı görebilirsiniz. Tekrar arama çubuğunu bu yazı görünmeyecek şekilde üzerine çekebilirsiniz.
Bundan sonraki adım arama çubuğuna yazacağım arama kelimesini tabloda işaretlenmesini sağlamak için kullanacağımız formülü oluşturmakta.
Kullanacağımız Formül VE formülü ve MBUL formülüdür. Bu formülü nasıl kullanıyoruz hemen onu anlatalım. Eğer İngilizce Excel kullananlar için VE formülü ( AND ) MBUL formülü ise ( SEARCH ) formülüdür.
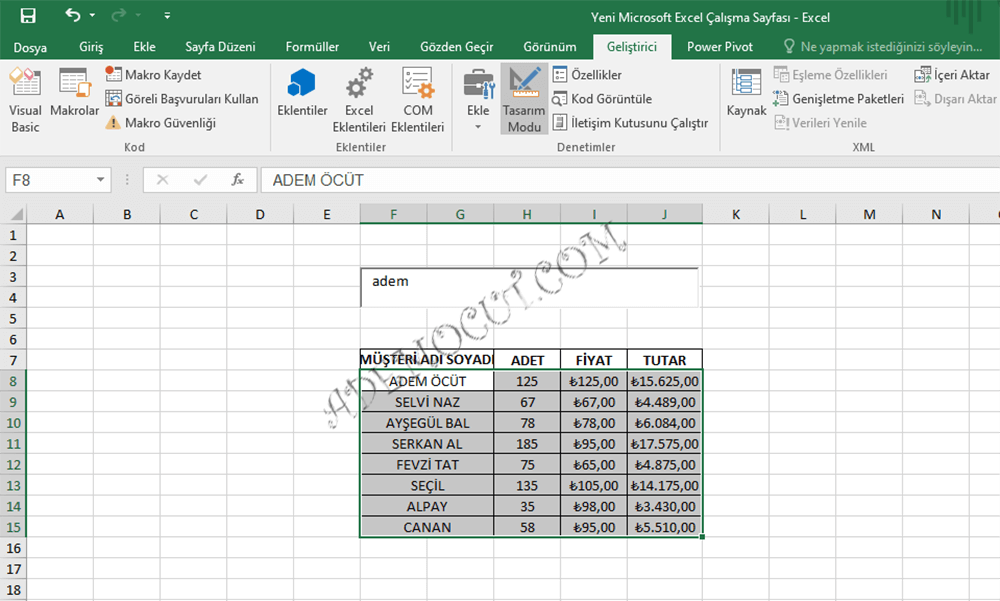
Başlıklar olmadan yani müşteri adı, adet, fiyat ve tutar bilgisi dahil olmadan tüm verileri fare yardımı ile işaretleyin.
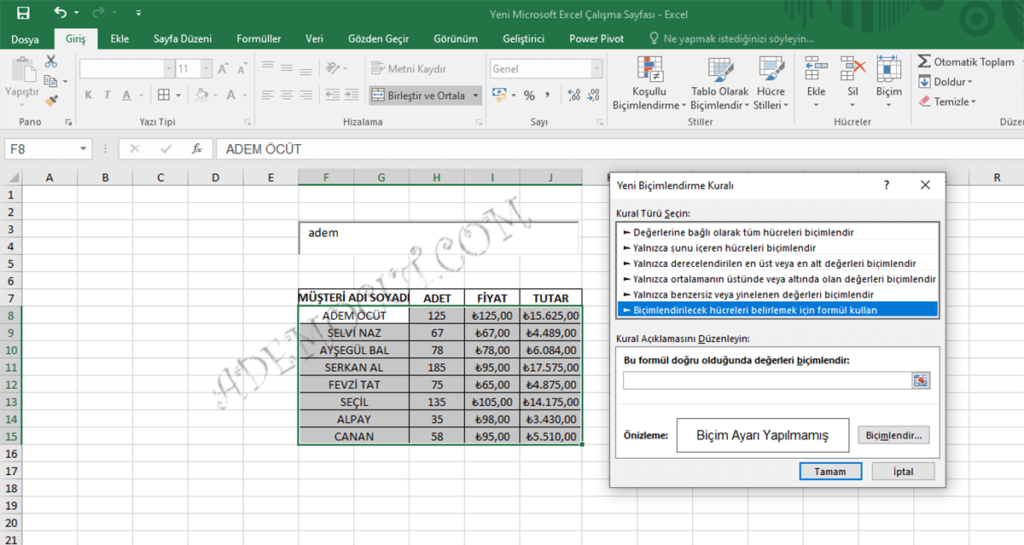
Giriş sekmesi > Koşullu Biçimlendir > Yeni kural ve açılacak pencerede “Biçimlendirilecek hücreleri belirlemek için formül kullan” yazan kısmı seçiyoruz.
 Buraya şu formülü yazıyoruz =ve(mbul;F4 ( hücresi ve klavyede F4 tuşuna basıp sabitle ) sonra ; ( noktalı virgül ) verinin olduğu hücremizin olan ilk değer F8 hücresini yazın ( sonra klavyede F4 tuşuna 3 kere basarak satırı sabitliyoruz $F8 olarak görünecektir. ) Sonra adımda parantezi kapatın.
Buraya şu formülü yazıyoruz =ve(mbul;F4 ( hücresi ve klavyede F4 tuşuna basıp sabitle ) sonra ; ( noktalı virgül ) verinin olduğu hücremizin olan ilk değer F8 hücresini yazın ( sonra klavyede F4 tuşuna 3 kere basarak satırı sabitliyoruz $F8 olarak görünecektir. ) Sonra adımda parantezi kapatın.
 Parantezi kapattıktan sonra ; ( noktalı virgül ) tekrar ilk değerimizin olduğu hücre olan F8 hücremizi yazıyoruz ve klavyenin F4 tuşu yardımı ile sabitliyoruz $F$4 olarak görünecektir.
Parantezi kapattıktan sonra ; ( noktalı virgül ) tekrar ilk değerimizin olduğu hücre olan F8 hücremizi yazıyoruz ve klavyenin F4 tuşu yardımı ile sabitliyoruz $F$4 olarak görünecektir.
 Sonraki adımda sabitledikten sonra < > büyük işareti koyuyoruz. Sonrasında çift tırnak işareti koyuyoruz “” ve sonrasında ) parantezi kapatıyoruz.
Sonraki adımda sabitledikten sonra < > büyük işareti koyuyoruz. Sonrasında çift tırnak işareti koyuyoruz “” ve sonrasında ) parantezi kapatıyoruz.
 Hazırladığımız formül şu şekilde ortaya çıktı =VE(MBUL($F$4;$F8);$F$8<>””) son adımda ise satırları renklendirmek için Biçimlendir kısmına giriyoruz ve dolgu ayarını kendinize göre yapılandırabilirsiniz. Son adım tamam diyerek işlemi bitiriyoruz.
Hazırladığımız formül şu şekilde ortaya çıktı =VE(MBUL($F$4;$F8);$F$8<>””) son adımda ise satırları renklendirmek için Biçimlendir kısmına giriyoruz ve dolgu ayarını kendinize göre yapılandırabilirsiniz. Son adım tamam diyerek işlemi bitiriyoruz.
Şimdi arama kısmına tabloda aranacak kelime yazdığınızda karşınıza aranan satırı bulum size işaretli olarak getirecektir.
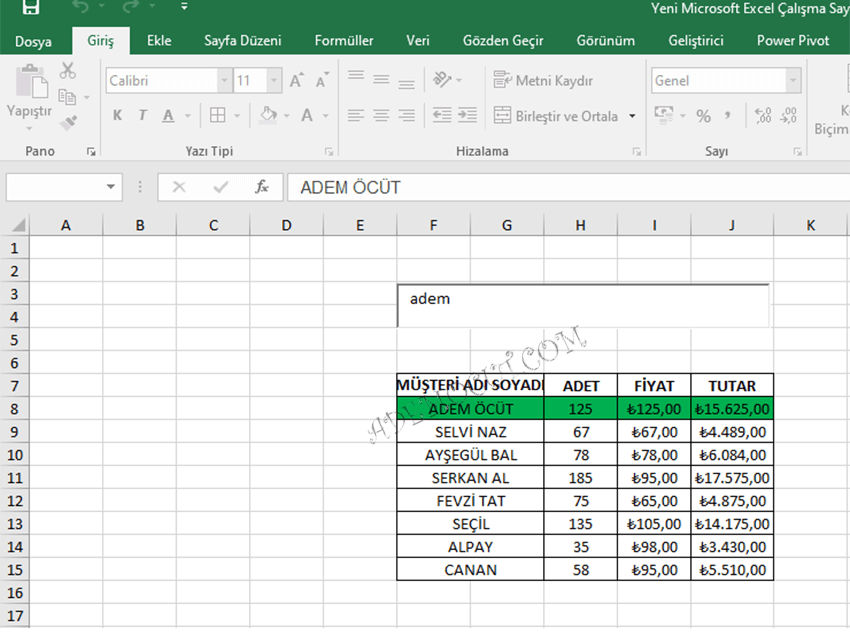
Yukarıda örnek görselde adem olarak arattığımızda verimizin olduğu yerdeki adem öcüt bulup yeşil olarak işaretledi.
Bu şekilde sizde kendi verilerini bulabilmek için kolaylıkla arama penceresi eklemek suretiyle aramaları kolaylıkla bulabilirsiniz. Birde Excel arama penceresi nasıl eklenir olarak video anlatım ile yardımcı olalım.
VİDEO ANLATIM;
Bu konumuzda Excel de arama çubuğu ekleme, arama penceresi oluşturma konusunda bilgi verdik. Konumuzla ilgili sorular için sayfamızın hemen altında yorumlar sekmesinden bizimle paylaşabilirsiniz. Youtube kanalımıza abone olmayı unutmayın. Kanal Abonesi için aşağıdan bize ulaşabilirsiniz.
İLGİLİ ARAMALAR;
Excel arama penceresi ekleme, Excel arama çubuğu nasıl eklenir, Excel Metin kutusu Activex Denetimi Nedir, Excel de Arama kutusu oluşturma