Merhabalar, bu yazımızda mailchimp mail servisi kullananlar için günlük e-posta abone bülteni oluşturma konusunda sizlere bilgi vermeye çalışacağız.
Eğer sizde web sitenizde günlük paylaşılanları e-posta abonesi olan kullanıcılarınıza belirlediğiniz saat diliminde günlük olarak bülten şeklinde göndermeyi düşünüyorsanız bu yazımız tam site göre olacaktır.
Sitenizde mailchimp üzerinden e-posta gönderebilir, aylık bülten, haftalık bülten şeklinde de ayarlayabileceğiniz bu mail servisinde günlük bülten olarak sitenizde olan bitenden, paylaşımları haberdar edebilirsiniz. Bizde bu konuda mailchimp ile günlük haber postası olarak nasıl paylaşılır, nasıl gönderilir bunu aşağıda konumuzda vermeye çalışacağız.
MAİLCHİMP GÜNLÜK E-POSTA BÜLTENİ GÖNDERME
Sitenizde belki günlük 1 post veya 2 post yeri geldiğinde ekibiniz çoksa paylaştığınız içerikleri mail abonesi olan kullanıcılara günlük iletmek isteyebilirsiniz. Bunu nasıl yapıyoruz konuyu fazla uzatmadan hemen resimli anlatım ile geçelim.
GÜNLÜK BLOG GÜNCELLEMELERİNİ PAYLAŞMA
Panele girdiğimizde en üst tarafta “CREATE” Yani Türkçe ismiyle “OLUŞTUR” butonu basarak yeni bir kampanya oluşturacağız.
Mailchimp günlük haber bülteni oluşturmak için create butonu bastığınızda yukarıda resimde olduğu gibi pencere açılacaktır.
Email, Ad, Landing Page, Posrcard, Signup form kampanyalarını göreceksiniz. Siz sitenizde olan biteni mail abonelerine günlük belirlediğiniz saat de periyodik olarak paylaşmak için EMAİL üzerinden devam edeceğiz.
Email butonu bastığınızda karşınıza Regular, Automated, Plain-text, A/B Test menülerini göreceksiniz. Sizin buradan devam edeceğiniz adım “AUTOMATED” butonu devam edeceğiz.
Yeni bir otomatik mail göndermek için “SHARE BLOG UPDATES” seçeneğini kullanarak web siteniz olan günlük içeriği abonelere göndermek için bu menüyü seçiyoruz.
Web sitenizde günlük haber bültenini paylaşmak için “share blog updates” butonu bastığınızda karşınıza pencere açılacaktır.
1 Nolu alanda Campaign Name; Buraya oluşturacağınız kampanyanın adını giriniz.
2 Nolu alanda mail abonelerinin olduğu veritabanı belirliyoruz.
Bunları seçtikten sonra günlük blog içeriği paylaşma içeriğiniz için “BEGİN” butonu basarak sonraki adımlara geçiyoruz.
Rss feed Url = bu alana sitenizdeki güncellemeleri alması için rss adresini gireceğiz. Eğer sitenizin rss adresini bilmiyorsanız rss adresi bulma konumuzu öğrenebilirsiniz.
When should we send?
Güncellemeleri mail yoluyla ne zaman göndereceksiniz bunu belirmeye geldi. Bunun için Every day, Every week, Every month seçenekleri görebilirsiniz. Yani Türkçe olarak her gün, her hafta, her ay seçeneğinden biz günlük güncellemeleri e-posta yoluyla bildireceğimiz için “every day” işaretliyoruz.
Hangi saat diliminde paylaşacaksanız saat dilimini seçmeniz gerekmektedir. AM öğleden önce, PM öğleden sonradır.
Send only on these days bu alanda haftanın günlerini seçerek o günlerde içerik paylaşmasını seçiyoruz biz her gün olarak haftanın günlerinin tümünü işaretleyerek devam ediyoruz.
Resize RSS feed images to fit template bu alan boyutlandırmayı sığdırmak amaçlı olarak işaretleyebilirsiniz. Bu işlemler sonrasında NEXT butonu ile devam ediyoruz.
Bu alanda benim veri tabanında Entire list, Segment or tag, Group or new segment seçeneklerini görüyorsunuz. Biz burada mail veritabanın tümüne göndereceğim için “ENTİRE LİST” seçeneği ile Next butonu ile devam edeceğiz.
Bu alanda boş alanları düzenleyeceğiz. Kampanya ismini saten oluşturmuştuk, gönderilen kullanıcıların ilk gördüğü metin biçimlerini yazacağız.
E-mail konusu, Preview text mesajda görünecek metin bunları dikkat çekici yazılarla oluşturun. Bu alanda Track kısmında mesaj kutucuklarını işaretlediğinizde gönderdiğiniz mail kaç kişiye ulaştı kaç kişi tarafından e-posta açıldı bunları izlemek için işaretleyebilirsiniz.
Track opens ve Track Clicks butonlarını işaretlediğinizde gönderdiğiniz maillerin kaç tanesi iletildi ve kaç tanesi okundu siteye ziyaret edildi bunu raporlar kısmından görebilirsiniz. Bunları da işaretledikten sonra next butonu ile sonrası adıma geçiyoruz.
Sonraki adımda “Select a template” kısmında mail için arka plan teması seçeceğiz. Burada gönderilen otomatik güncellemeleri aldıklarında bu temaları göreceklerdir.
DESİGN
Bu alan önemlidir. Bu alanda menüleri sola doğru sürükle bırak yöntemi ile ekleme yapabilirsiniz.
Bu alanda İnglizce olan yerleri Türkçeleştirin. Kullanıcılara maili neden aldığını anlatan bir metin giriniz. Bu mail ademocut.com üzerinden abone olduğunuz için gönderildi ileti metni gibi giriniz. Mail adresini güncellemek veya abonelikten çıkmak için yazıları Türkçeleştirin.
CONFİRM
Bu alanda oluşturduğunuz tabloyu test etmek ve kayıt edip yayına alabileceğiniz alanı göreceksiniz. Aynı zamanda başkasının gözüyle görmek için butonda yer almaktadır.
Preview and Test butonu ile test maili atabilir veya mobil, masaüstü nasıl göründüğünü bakabilirsiniz. Bunları kontrol ettikten sonra “START RSS” ile yayına alabilirsiniz.
Blog güncellemelerini paylaşma bu şekilde oluşmaktadır. Bununla alakalı olarak sorularınız için sayfamızın hemen altında yorumlar kısmından bize iletebilirsiniz.


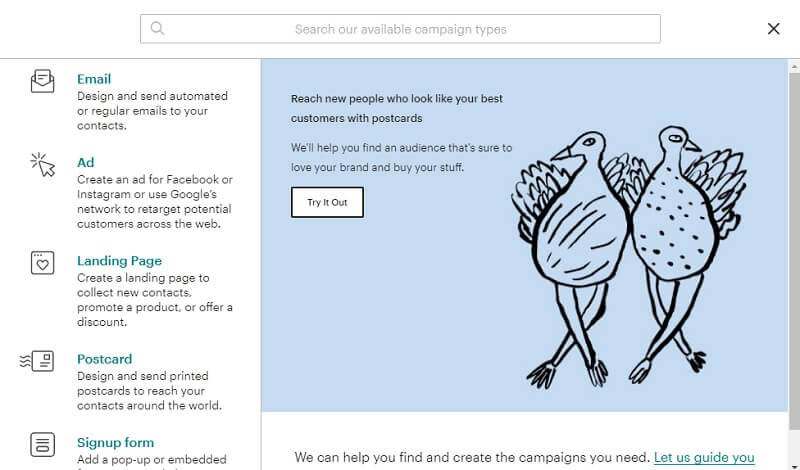
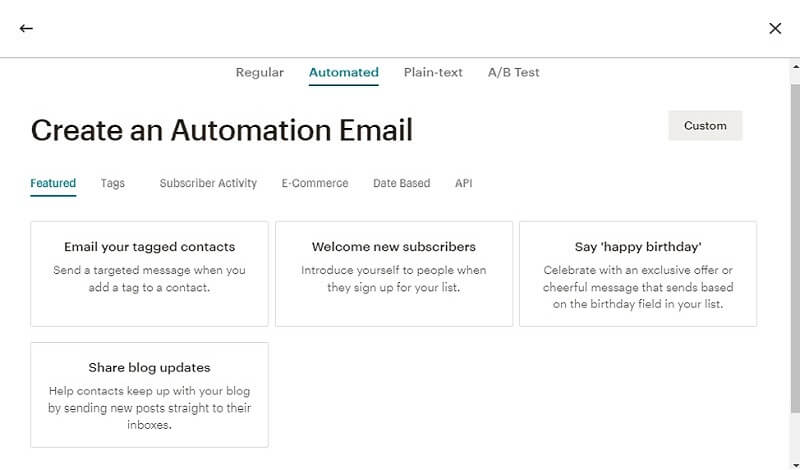
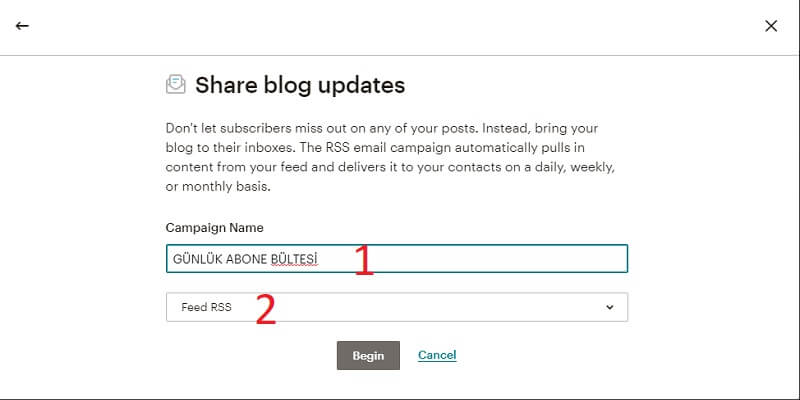
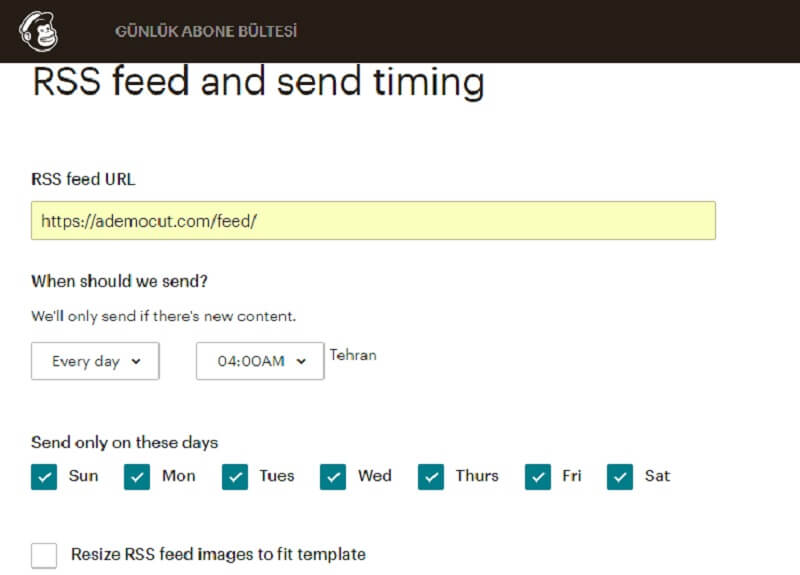
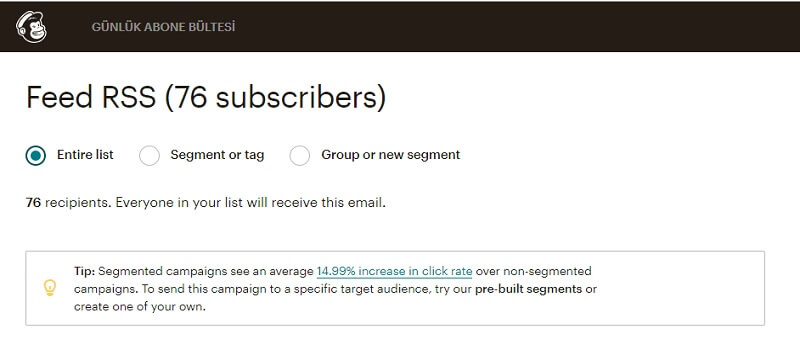
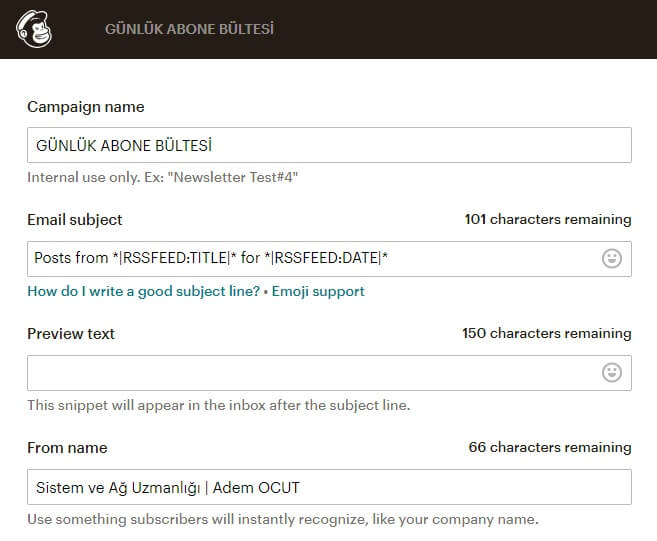
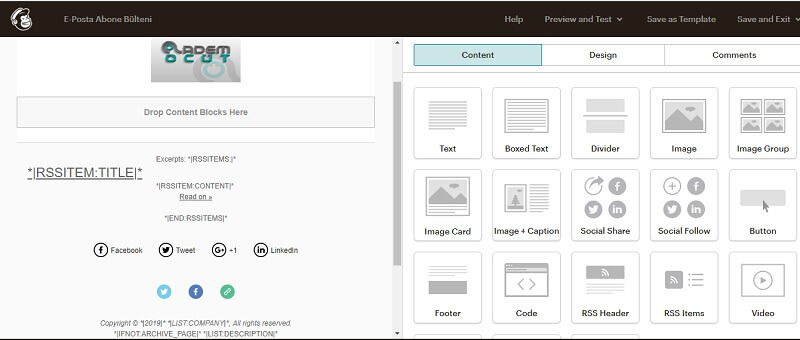




Merhabalar,
Mailchimp’den yeni blog yazılarımı yayınlamak için ayar yapıyorum. Bir süredir kullanmıyordum Mailchimp’i. RSS günlük maillerde yazının fotoğrafını nasıl otomatik ekleyebiliyoruz? Bilginiz var mı acaba?
Sevgiler,
Umur D.