Bu konumuzda Bir klasörün veya aynı metot ile bir Dosyanın iki bilgisayar arasında veya aynı İnternet bağlantısı üzerinden ve aynı Network ağı içerisinde nasıl paylaşıma açılır ve bu paylaşıma açılan dosyaya erişilir bunun hakkında bilgi vermek istiyorum.
Bir Klasörü neden Paylaşıma açarım ?
Bir klasörü paylaşıma açmanın mantığı iki bilgisayar üzerinden bir dosya veya bilgiyi bu paylaşıma açılan klasör içine atarak diğer bilgisayardan bu dosyayı almak veya paylaşım klasörü içindeki dosyayı üzerinde ayrı ayrı bilgisayarlar üzerinden erişerek çalışabilmektir.
Paylaşıma Açtığım Klasöre Nasıl Erişim Sağlarım ?
Paylaşıma açtığım klasöre erişebilmek için aynı İnternet ağını , aynı Network ağını kullanmak gerekecektir. Yani aynı İnternet bağlantısına bağlanmanız gerekecektir. Aynı Ağ kullanmanız gerekecektir mesela 192.168. bağlantısı sağlıyor iseniz 192.168.1.2 ile 192.168.1.255 arasında bir ip adresi almanız gerekecektir . 192.168.1.xx ile 192.168.2.xx bağlantıları var ise bunlar aynı ortak klasörü kullanamazlar.
Video Anlatım ; Klasör Paylaşıma Nasıl Açılır Video Anlatım ;
Resimli Anlatım ; Klasör veya Dosya Paylaşıma Nasıl Açılır ?
Klasör paylaşıma açmak için Klasör üzerine geliyoruz ve Faremiz ile Sağ tuşa tıklıyoruz ve Özellikler bölümüne giriyoruz.
Klasörün özellikler bölümüne giriyoruz ve Paylaşım Sekmesi kısmını seçiyoruz.
Bu kısımda iki paylaşım yeri var ilki basit Paylaşım yapacağımız diğeri ise Gelişmiş Paylaşım… kısmıdır. Paylaşım kısmında sadece bu klasörü hemen kısayol dan paylaşıma açabiliyorsunuz diğerinde ise biraz daha güvenlik ön planda tutuluyor. Ben Gelişmiş Paylaşım bölümünden devam ediyorum.
Yukarıda 1 numaralı adımda Paylaşımı açmak için Bu klasörü paylaş Kutucuğu işaretliyoruz . Paylaşım Adı : yazan yerine tercihe göre paylaşıma açılacak klasöre orjinal kendi adı kalabilir veya bir isim verebiliriz size kalmış bir şey . 2 numaralı alanda ise Eş zamanlı kullanıcı sayısını sınırla yazan yerde default olarak 20 kişi geliyor siz bunu istediğiniz kişiye kadar bu dosya erişim için sınırlandıra bilirsiniz.
3 numaralı alanda izinler bölümüne girelim burada klasör ve içindeki dosyalar ile ilgili olarak sınırlandırmalar yapabiliriz.
Bu kısımda paylaşım klasörü içinde sınırlandırmalar yapabiliyoruz. Klasöre erişim yapacak grup veya kişilerin bu klasör içindeki dosyalara nasıl müdahale edeceğini belirtebiliriz.
Ekle bölümünden bir grup veya Kişi ekleyebiliriz . Bu eklediğimiz kişiler grup örneği vereceksek isek yazıcı grubu sadece bu dosyaları yazdırabilmesi ve üzerinde bir değişiklik yapmaması için sadece Okuma izni verebiliriz bunun gibi eğer Büro grubu bu dosyalar üzerinde değişiklik yapabilmesi için izin verirsek Değiştir özelliğini de işaretlemek gerekeceğiz. Bunun seçimi ve grup oluşturmak tamamen sana kalmış . Tam Denetimi ise Sistem Adminlerine verebiliriz.
Yukarıda örnek resimde Everyone olarak seçili gelmektedir yani herkes için sadece okuma izni verilmiştir isterseniz tam denetim vererek diğer bilgisayar kullanıcıları da değişiklik yapabilir .
Burada Tamam Tamam dedik den sonra Klasörümüzü paylaşıma açıyoruz.
Diğer Bilgisayar bu klasöre nasıl bağlanacak ?
Paylaşıma açılan Klasöre diğer bilgisayardan ulaşabilmek için Paylaşıma açtığınız klasör üzerindeki Ağ yolu yazmanız gerekecek bunun için ağ yolu klasörün özellikler bölümünden öğrenebilirsiniz.
Yukarıda benim açtığım paylaşım klasöründeki Ağ Yolu ; \\ADEM-BILGISAYAR\ademocut.com yolu Çalıştır Penceresine yazabiliriz. Win + R tuşlarını kullanarak Çalıştır penceresini açalım ve buraya ağ yolu yazarak enterleyelim.
adresini yazdığımızda sizi paylaşım klasörüne erişebilirsiniz. Eğer şifre isterse Paylaşıma açtığınız bilgisayarın Kullanıcı adı ve parolasını girmeniz gerekecektir.


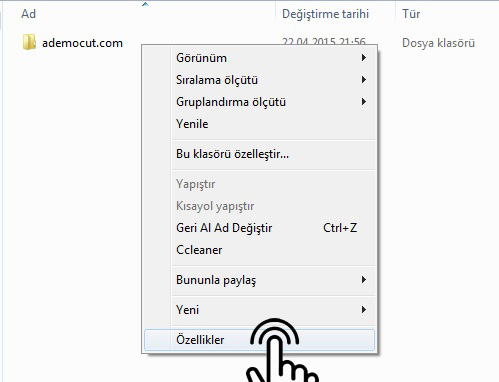
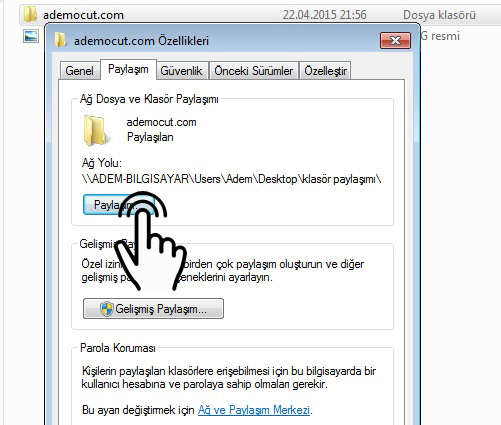
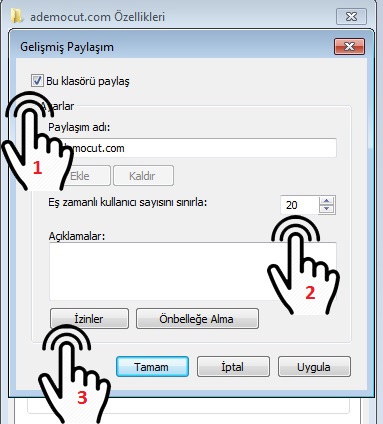
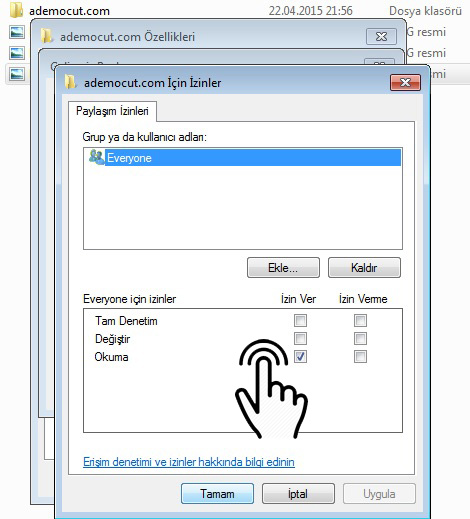
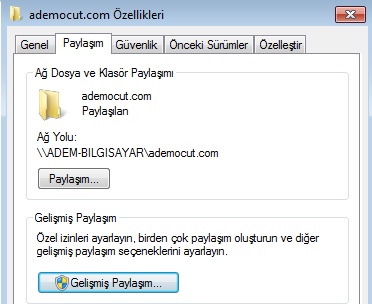





bunu windows 7 de yapamıyoruz
çok verimli bir konu olmuş teşekkür ederim.
Aynen dediğiniz gibi yaptım diğer bilgisayarda Çalışır kısmından yazıp çalıştırdığımda şifre istemekte. Ben şifre koymadım bunun çözümü nedir ?