Merhabalar, bu konu anlatımında bilgisayarın içince yani localhost’da wordpress nasıl kurulur? Bunu bu yazımızda sizlere anlatmaya çalışacağız.
WordPress açık kaynaklı hazır eklentiler, temalar ve diğer bileşenlerden oluşarak hazırlanmış bir web site tabanıdır. Hangi bir kodlama bilmeden web sitesi sahip olarak içerikler girebilir, paylaşımlar yapabilirsiniz. Bunun için internette yayınlayacağınız bir web siteye sahip olmak içinde birde hosting firmasına sahip olmanız gerekmektedir.
Hosting web site içeriklerini barındıran sunuculardır sizde bir hosting satın almak isterseniz https://www.veridyen.com/aff.php?aff=333 adresi üzerinden inceleme yaparak satın alabilirsiniz. Şimdi biz denemeler yapabilmek için localhost içinde kendi wordpress çalıştırmak için bilgisayarınıza bir wordpress localhost’ta kurmak suretiyle çalışmalarınızı bilgisayarda yapabilirsiniz.
Bu yazımızda localhost web sitesi yayınlama konusunu resimli anlatım ile nasıl çalıştıracağımızı sizlere anlatacağız.
localhost wordpress kurulumu Appserv üzerinden nasıl kurulur bunu bu yazımızda sizlere anlatacağız. Lokal bilgisayarda wordpress çalıştırmak için gerekli olan araçları aşağıdan indirerek bilgisayarımızda kuracağız.
LOCALHOST DA WORDPRESS KURULUMU İÇİN GEREKLİ DOSYALAR
- AppServ = bu bilgisayarda bir SQL veri tabanı ve wordpress çalışması için gerekli yazılımdır. Bilgisayarda wordpress AppServ de oluşturacağımız SQL veri tabanında bağlayacağız bunun bilgisayarımıza “https://www.appserv.org/en/” adresi üzerinden AppServ indiriyoruz bu kuruyoruz.
- AppServ Nasıl Kurulur? Konusunda localhost kurulumu yazımızı okuyunuz. Yukarıda bu programın kurulumunu inceleyin.
- WordPress = Kurulumu için gerekli dosyaları indirmek için “https://tr.wordpress.org/download/” adresi üzerinden wordpress indir üzerinden bilgisayara indirin.
Yukarıda ihtiyacımız olan dosyaları Pc’ye indiriyoruz. Bunda sonra yapmamız gereken adımlar ilk önce AppServ kurulumu program kurar gibi bilgisayarımıza kurunuz ve ardından wordpress bilgisayarda çalıştırmaya geldik.
Yukarıda link yardımı ile kurulumun nasıl yapıldığını aynı zamanda kullanımı buradan öğrenebileceğiniz yazımızı okuyunuz. Şimdi geldi AppServ kurduğunuz ve web site için ilk kurulumu adım adım anlatmaya woprdress kurulumu resimli anlatıma hemen başlıyoruz.
BİLGİSAYARA WORDPRESS KURULUMU
WordPress için gerekli bir SQL veri tabanı oluşturmaya bunun için AppServ kurulumu yaptın ve bunu kullanmaya geldi.
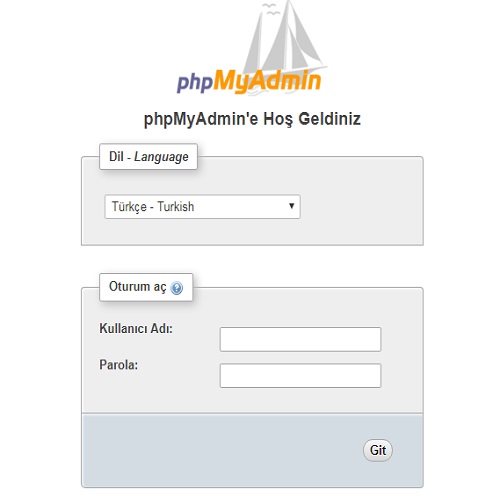
Bilgisayar içinde SQL veri tabanını oluşturmak için tarayıcıya “http://localhost/phpmyadmin/” tırnak işaretleri olmadan yazınız ve kurulum esnasında verdiğiniz şifreyi ve kullanıcı adı “root” olarak yazarak phpMyAdmin paneline giriyoruz.
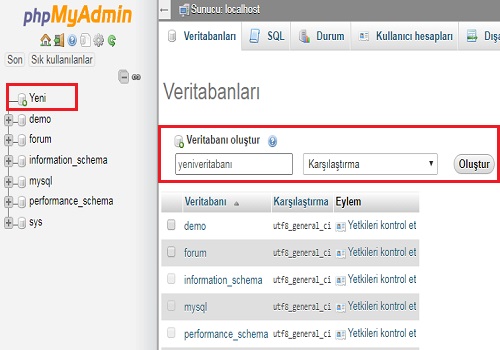
Yeni > Veritabanı oluştur kısmından “yeni veritabanı” yazan yere oluşturacağınız bir veri tabanı ismini giriyoruz. Buradan veri tabanı oluşturduk şimdi bu veri tabanı ile wordpress dosyalarını bu veri tabanına bağlayacağız.
SQL veritabanı oluşturduktan sonra wordpress dosyaları nereye atılacak bunun anlatımına geçelim.
WOPRDRESS DOSYASINI YÜKLEME
Bilgisayarda AppServ kurduğumuz kurulum dosyaları C:\AppServ\ olarak görebilirsiniz. Bu dosya yoluna gidiyoruz.
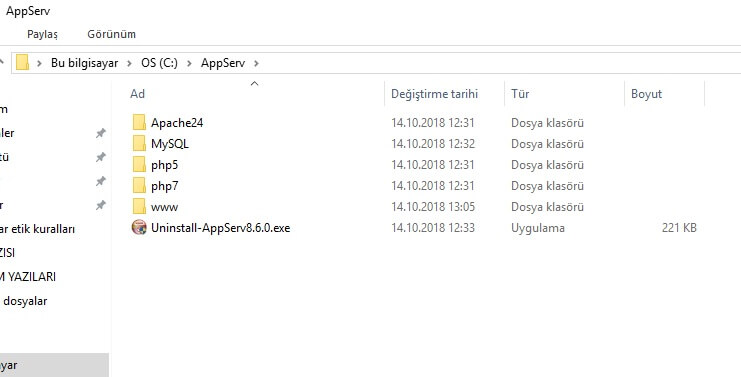
Burada www klasörü içine giriyoruz ve lokal de çalıştırmak istediğimiz site için bir klasör oluşturacağız. Buraya istediğiniz adı verebilirsiniz.
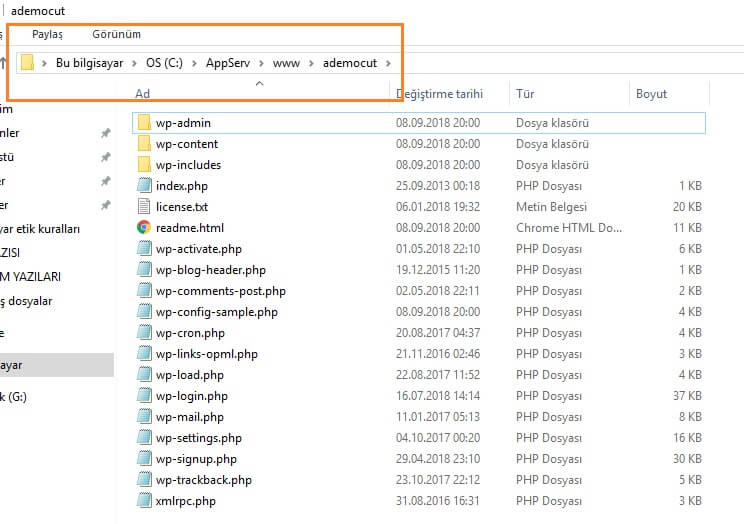
Yukarıda C:\AppServ\www\ademocut dosya yolunu görüyorsunuz. Burada ademocut klasörü açtım ve wordpress dosyalarını buraya çıkardım.
Bundan sonrası adim wordpress dosyası ile SQL veritabanı birbirine bağlayacak yani wordpress kurulumuna geçiyoruz.
İnternet tarayıcıya “http://localhost/ademocut/” yazdığımızda WordPress kurulumu için config.php sayfası açılacaktır.
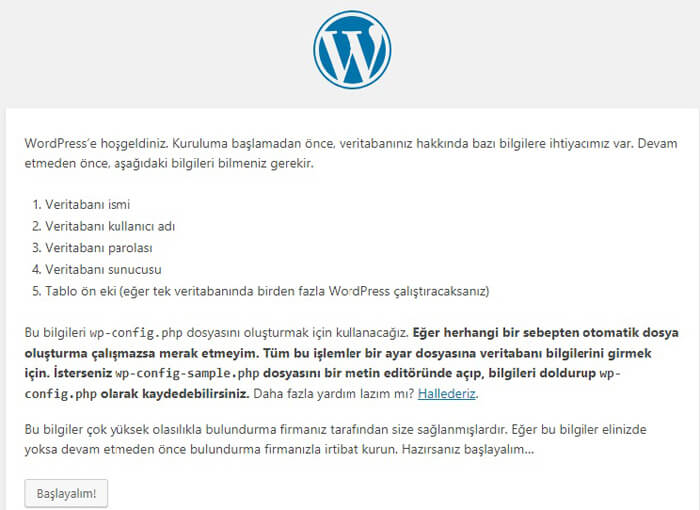
WordPressi bilgisayarda çalıştırmak için “Başlayalım!” menüsüne basıyoruz.
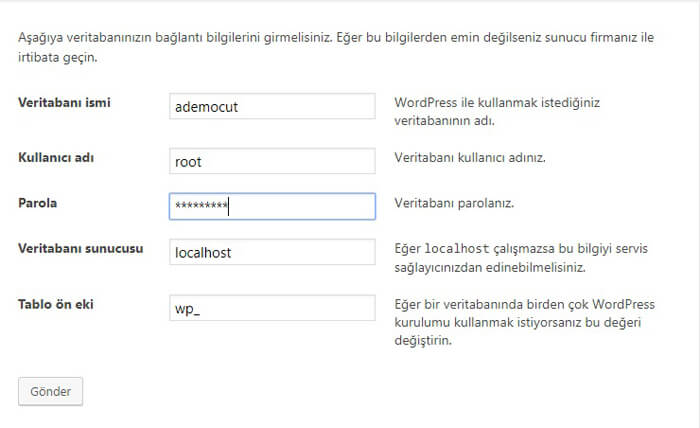
Veritabanı ismi; phpMyAdmin’de açtığınız SQL veritabanı adını yazıyoruz.
Kullanıcı adı; Appserv için default olarak gelen kullanıcı adı ( root ) dur.
Parola; AppServ kurulumunda girdiğiniz şifreyi buraya yazacaksınız.
Veritabanı sunucusu; localhost
Tablo ön Eki; wp_
Bu adımları doldurduğunda wordpress kurulumunu gerçekleştirmiş oluyorsunuz.
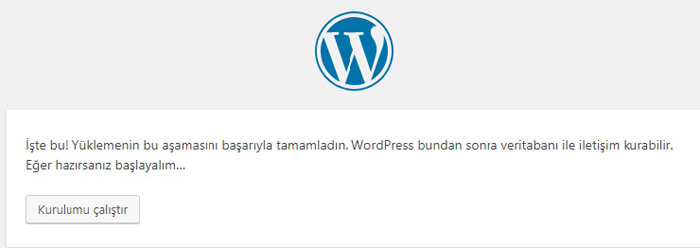
İşte bu! Yüklemenin bu aşamasını başarıyla tamamlandın. WordPress budan sonra veritabanı ile iletişim kurabilir. Eğer hazırsanız başlayalım… { Kurulumu çalıştır } butonu basınız.
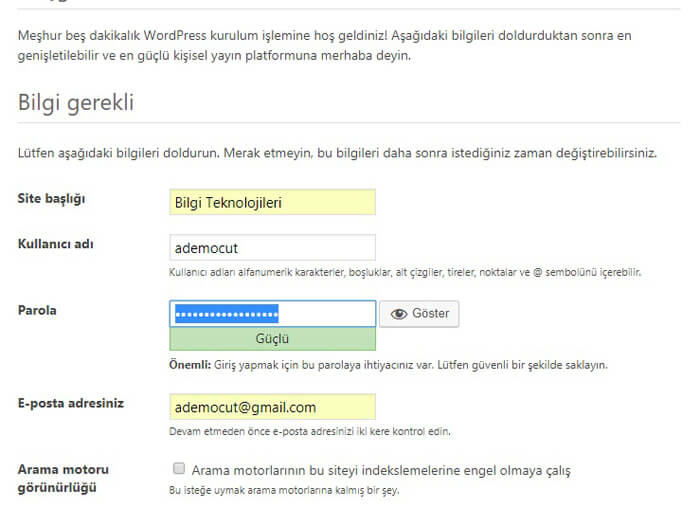
Yukarıda siteniz için gerekli bilgileri doldurunuz ve WordPress Kur butonu ile işlemi tamamlıyoruz.Son olarak Giriş bilgilerini unutmayın ve kurulumu gerçekleştirdiğiniz WordPress Login panelinden giriş yapabilirsiniz.
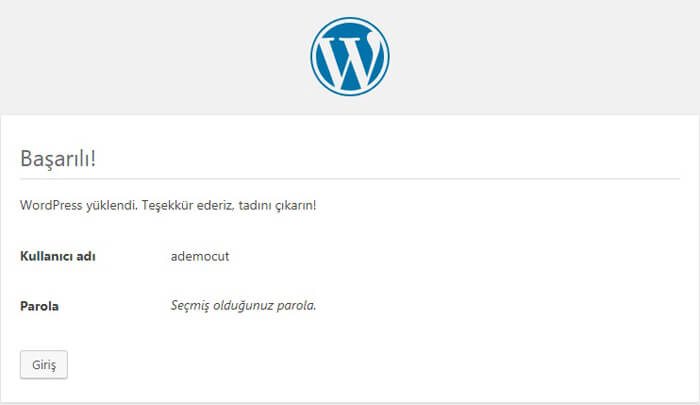
WordPress yüklendi. Teşekkür ederiz. Tadını çıkarın!
Yukarıda uyarı mesajını gördüğünüzde işlem tamamlanmış olmaktadır. Böylece Localhost WordPress çalıştırma işlemini başarılı ile sonuçlandırdınız.
Site admin paneline erişmek üzere “http://localhost/ademocut/wp-login.php” adresi üzerinden giriş yapabilirsiniz kırmızı alan sizin oluşturduğunuz site klasörünün adı olacaktır.
Yukarıda sizlere WordPress Localhost kurulumu resimli anlatım ile anlatmaya çalıştık. Birde bunu sizlere video anlatımla nasıl kurulur, nasıl çalıştırılır birde video ile anlatmaya çalışacağız.
YOUTUBE VİDEO ANLATIM
Yukarıda iki videoda aynıdır bu konularımızda bilgisayara wordpress kurulumu resimli ve video anlatımla bunu nasıl yükleriz ve çalıştırırız bunu anlatmaya çalıştık. Bu konuyla alakalı olarak sorularınız içi sayfamızın hemen altında yorumlardan tarafımıza soru sorabilir yorum yapabilirsiniz.
ARAMALAR;
bilgisayara wordpress kurmak
localhost wordpress kurulumu appserv
localhost wordpress kurulumu 218
localhost wordpress kurulumu 2019
localhost ile wordpress kurulumu
localhost Türkçe wordpress wordpress kurulumu
bilgisayara wordpress yükleme
bilgisayarda wordpress çalıştırma




