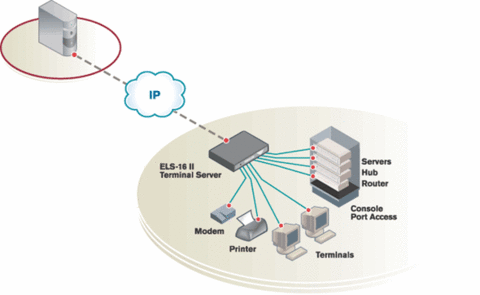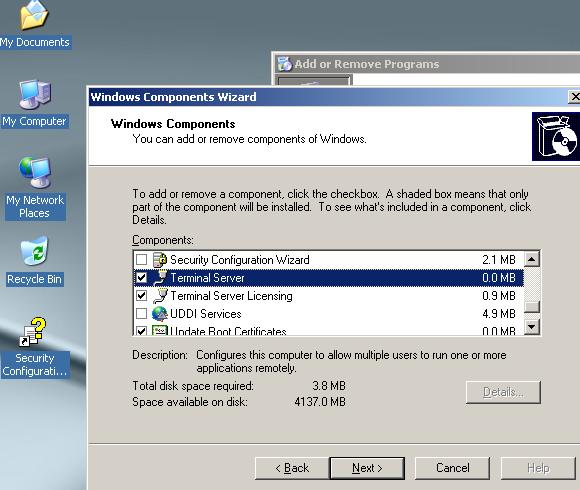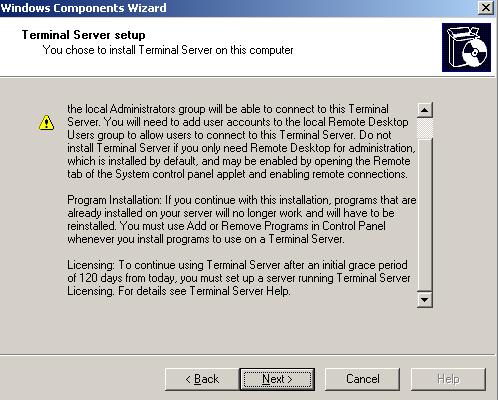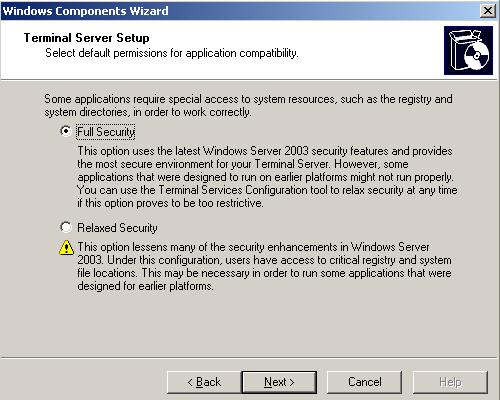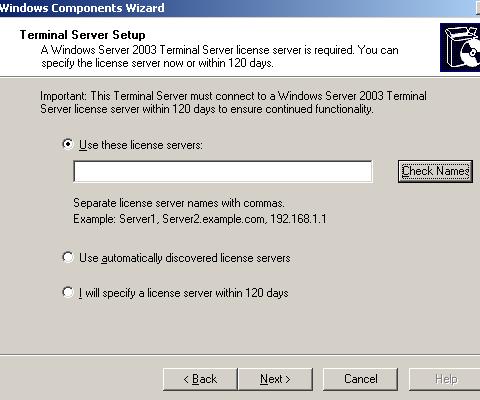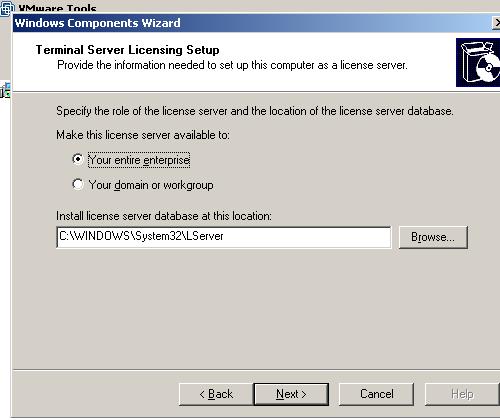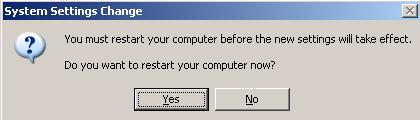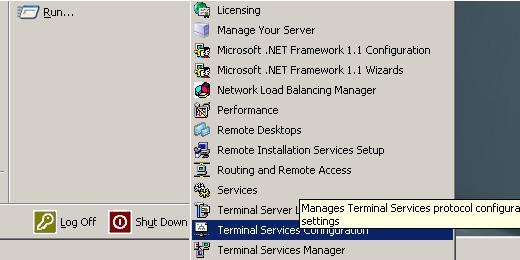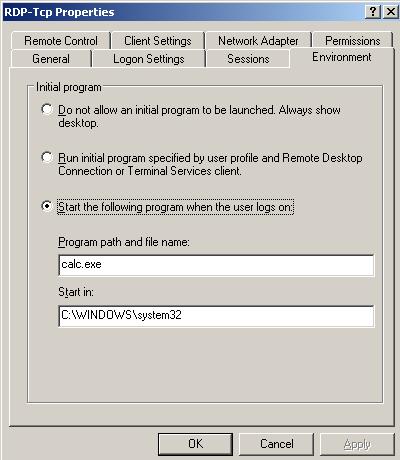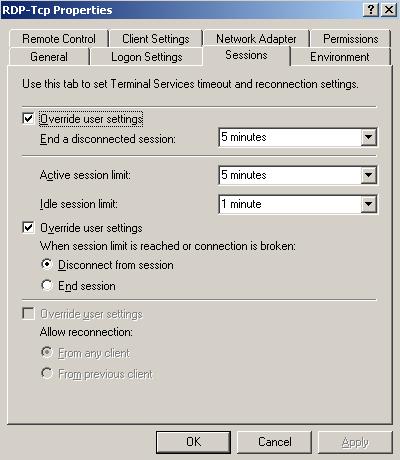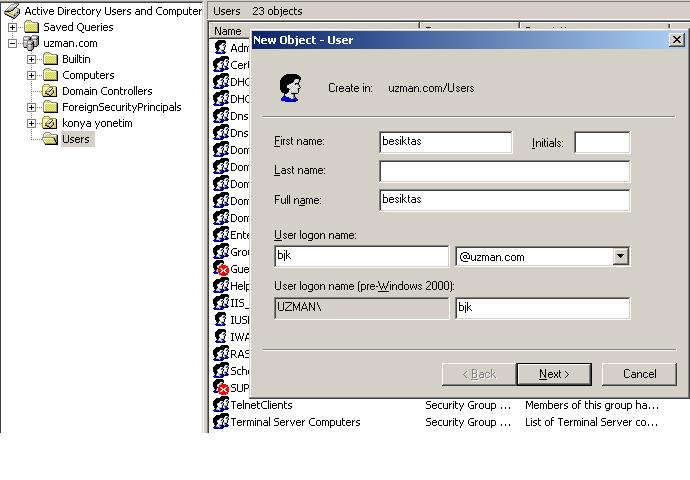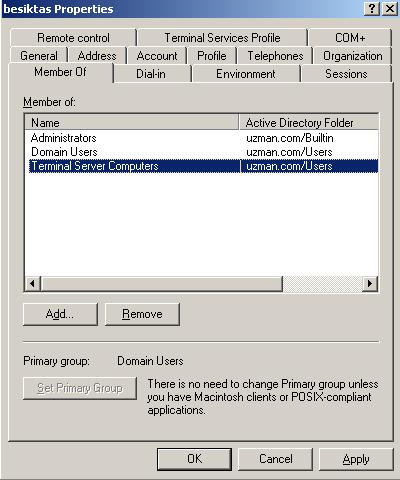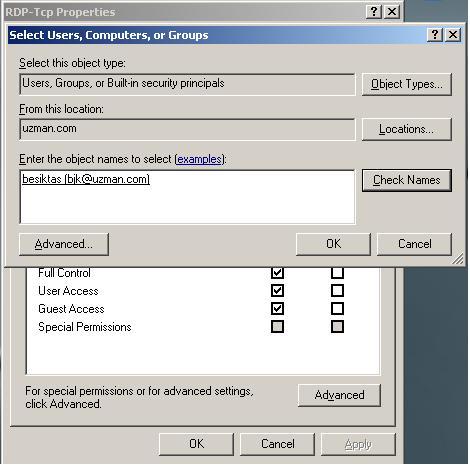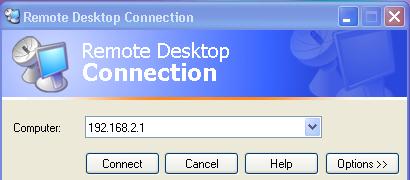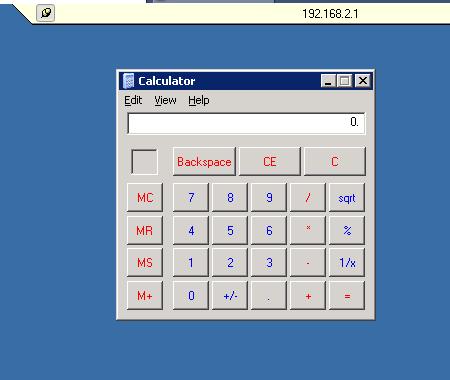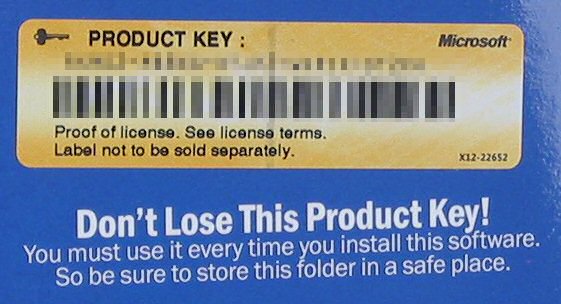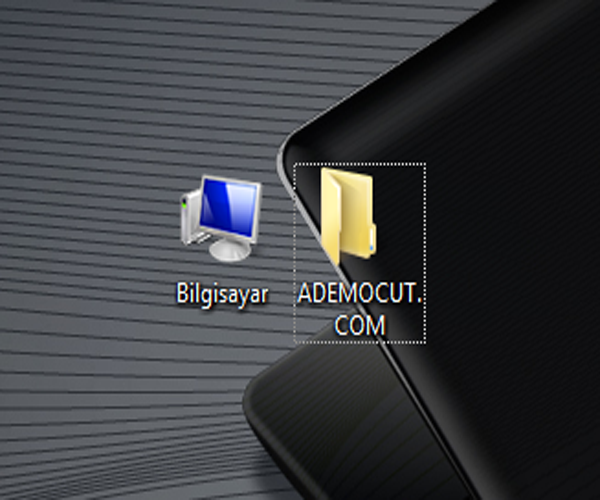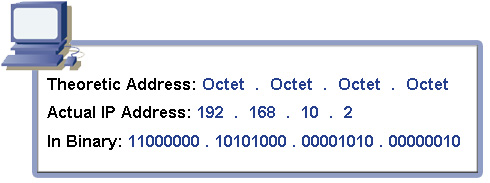TERMİNAL SERVER
Server üzerinde birden çok Program çalışabilmektedir , Değişik clientlerin Bu programları üzerine kurmadan çalışabilmesini sağlayabilen bunu gerçekleştiren TERMİNAL SERVER dir. TCP / IP protokolu üzerinden RDP (remote Desktop Protocol) protokolunu kullanır.
TERMİNAL SERVER KURULUMU
Yapılandırmaya başlamadan önce bir role belirleyelim arkadaşlar benim serverim üzerinde herhangi bir program kurmadım ama client lar serverime bağlandığında hesab makinasını çalıştırsın bunu belirledikden sonra yapılandırmaya başlıyalım ;
Şekil 1
Başlat Menusunden Control panel buradan Add / remote programs seçeneğinden ,
Add / remote Windows componets ( Windows bileşenlerinden) Terminal Server ve terminal server licensing seçeneklerini işaretliyoruz.
Burda açılan pencerede Terminal server Remote Desktop ( uzak masaüstü) ile bağlanabileceğinizi , Terminal Server a aplication modu nda bağlanacağımız için lisans gerektiğini ve 120 günlük deneme süresini kullacağımızı belirtmektedir burayı nextle geçiyoruz
Karşımıza 2 seçenek çıkıyor , Full security Client ler regedit kayıtlarına ulaşamaz , 2003 ailesinin getirdiği güvenlik uygulanır , Relaxed Securtiy bu biraz daha gevşektir kısıtlaması yoktur , ve 2003 öncesinide kabul ediyor , burada ben Full Securtiy seçeneği seçtikden sonra next diyerek geçiyorum.
Şekil 4
Bende lisans olmadığı için 120 günlük deneme sürümünü seçiyorum
Burada Lisanslamanın Kullanıcı bazındamı olduğunu yoksa Aygıt bazındamı olduğunu belirtiliyor , ben Kullanıcı Device liceing belirterek geçiyorum.
Benim server üzerinde Domain olduğu için Entire enterpire seçiyorum ,
Terminal Serverimizi kurdukdan sonra bizden Restart istiyor , bunu yapmamız gerekiyor kurulumdan sonra ayarların doğru algınabilmesi için yeniden başlatıyorum.
Evet arkadaşlar buraya kadar TERMİNAL SERVER kurduk şimdi yapılandırmasına geçeceğiz.
TERMİNAL SERVER YAPILANDIRILMASI :
Şekil 8
Başlat menusunden Administrative Tools dan TERMİNAL SERVİCES CONFİGURATİON dan servisimisi açıyoruz ,
Şekil 9
Açılan pencerede RDP-tcp protokolu geldi bunun üzerinden sağa tıklayıp properties (özellikler) burayı seçiyoruz
Environment tabından Program path aand file name : çalıştırmak istediğimiz programın ismini yazıyoruz ben hesab makinasını çalıştıracağım için calc.exe ismini tam olrak yazdım . Start in : burayada hesab makinasının exe dosyasının nere olduğunu tam olarak belirtiyorum .
Sessions Tabında End a disconnected session : Client lerin Bağlantı dan sonra bağlantıyı bitirdiğinde ne kadar süre daha bağlantı yapacağı süre belirleniyor , Yani bağlantı bitirdiğimizde client lerin bağlantısı hemen kopmuyor belli bir süre daha bağlıymış gibi görünüyor.
Active session limit : Aktif olan bir clientin bağlantı süresi belirleniyor , Idle session limit : Eğer hareketsiz işlem süresini belirmemiz gerekiyorsa burayı seçiyoruz yani hiçbir işlem yapmıyorsa bağlantı kopsun için verdiğimiz süredir.
Şekil 12
Ben şimdi Active Directy üzerinde BJK diye bir kullanıcı açacağım be client den bu kullanıcı ile bağlanacam , BJK kullanıcını açıyorum ve bunun üzerinde bazı yetkilendirmeler yapıyorum ,
Bjk kullanıcın özelliklerinden Member of seçeneğinden Terminal servise bağlanması için Administrator yada terminal Server özelliği veriyorum
Terminal Server üzerinde RDP prokolundan özelliklerinde Permission tabından BJK kullanıcısına Erişim yetkisi veriyoruz , ben Full control özelliğini verdim.
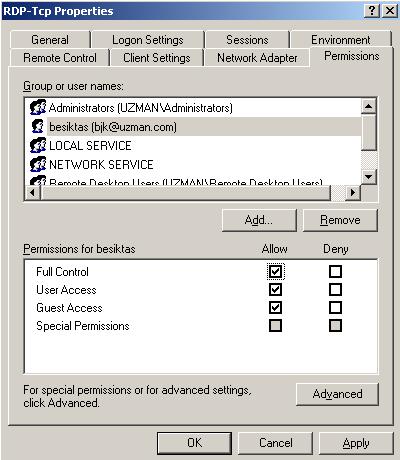
Şekil 15
Evet resimde görüktüğü gibi full control işaretledikden tamam diyorum.
Buraya kadar Server üzerinde yapaılandırmayı gördük arkadaşlar şimdi Clientler üzerinde nasıl bağlanacağımızı göreceğiz.
CLİENT da BAĞLANTI YAPMA
XP üzerinden remote desktop Connection açıyoruz , Serverimizin iç ip adresini yazıyorum
User name ismine izinlerini verdiğimiz BJK kullanıcısınız ismini yazıyoruz oluşturduğumuz şifremizi yazıyoruz Domain ortamı kendiğilinden geldi ve bağlantımızı sağlamak üzere tamam diyoruz
Şekil 18
Tamam dememizle birlikte Server imize bağlantı sağladık , bağlanır bağlanmaz hesab makinamız otomatik olarak açıldı , eğer hesab makinasını kapatırsak otomatik olarak bağlantımız sonlanacaktır.
ADEM ÖCÜT
MCP-MCSA