Merhabalar Bu yazımda sizlere Sanal Makina VMware WorkStation hakkında bilgiler vereceğim. VMware WorkStation nedir ? VMware WorkStation Nasıl kullanırız bunun hakkında resimli ve video anlatım yaparak siz takipçilerime bilgi vermek istiyorum. İlk önce VMware WorkStation nedir ? sorusu hakkında bilgi vererek fikir sahibi olmanızı istiyorum.
Sanal Bilgisayar [ VMware WorkStation ] Nedir ?
Kullanmış olduğunuz Bilgisayarınız üzerine kurulan Bilgisayarınızın içinde Başka bir Bilgisayar ile tüm normal bilgisayarlar üzerinde yapabileceğiniz işlemleri bu sanal Bilgisayar üzerinde gerçekleştirerek kullanmış olduğunuz bilgisayarınıza zarar vermeden bu işlemleri yürütebilirsiniz.
Örnekleme yapacak olursak bilgisayarınız üzerinde bir çok program kuruyor bunları deniyor ve kaldırıyorsunuz . Bu işlemler sonucunda bilgisayarınızı zarar ve yavaşlamasına sebep verirsiniz. Bu etkilerden korunmak için yada Büyük firmalarda Sanallaştırma yaparak Maliyetleri korumuş olursunuz . Firmaya yeni bir bilgisayar almaktansa Bilgisayara Sanallaştırma yaparak yeni bir bilgisayar almaktan kurtulmuş olur ve maliyeti azaltmış olursunuz.
Benimde hazırlamış olduğum videolarda kullanmış olduğum VMware WorkStation ile Bir çok bilgi videoları hazırlayarak bunun üzerinde Normal bilgisayarıma hiç bir zarar vermeden bunun üzerinde denemeler yapmaktayım.
VMware WorkStation Sanallaştırma için Kullandığım Sanal Bilgisayar olarak bilişim Hizmetlerinde , Bilişim Eğitimlerinde’de kullanılan son derece kullanışlı bir Sanallaştırma ‘dır. Bundan sonraki Adımlarda ” VMware WorkStation ” Nasıl Kullanılır bunun hakkında bilgileri aşağıda öğrenebilirsiniz.
Youtube Video Anlatım ;
Bu Video ‘da Bilgisayarınıza kurulmuş olan VMware Workstation Konfigürasyonu yani yapılandırması hakkında bilgilendirme için hazırlamış bulunuyorum video izleyerek yada aşağıda WordStation resimli olarak anlatmaya çalıştım
VMware WorkStation için Yeni Bir Makine Oluşturma ;
VMware WorkStation programını bilgisayarımıza yükledik , bundan sonra ihtiyaca göre Sanal Bir Bilgisayar oluşturacağız. Yani örnek verecek olursak Evinize iş yerinize bir sıfır program almak ihtiyacı duyduk bunun için alacağımız işletim sistemi için Sistem Gereksim lerine göre bir yeni bir makine oluşturmak için yani Sanal Makine’de ne kuracaksak Xp – Vista-Windows 7 – Windows 8 – Windows Server – Linux bunun için bilgisayar Donanımlarımızı seçmemiz gerekiyor Bunun için Adımları Takip Edelim.
VMware WorkStation Programını Çalıştırıyoruz > File > New Virual Machine… ( Yeni Sanal Makine ) butonu kullanarak Yeni Bir Sanal Makina oluşturmak için devam ediyoruz.
Bu Kısım’da Typical ( Recommended ) ve Custom ( Advanced ) Adımlarını Göreceksiniz. Typical seçerseniz Normal bir adımı seçersiniz klasik kolay yolu seçerek devam edersiniz. Custom ( advanced ) seçtiğiniz daha gelişmiş bir ayarı seçersiniz. Siz daha pratik olsun diyorsanız Typical adımını seçebilirsiniz. Ben Custom Ayarı Seçerek devam ediyorum ki sizin aklınızda bir fikir oluşsun.
Bu kısımda Workstation sürümlerini görebilirsiniz en son sürümü yüklü olduğu için bende Workstation 10.0 sürümü seçiyorum peki bunda diğer sürümleri seçersen ne olur bu sürümde 8 TB Disk kapasite – 10 network ( ethernet ) adaptörünü – 64 Gb Ram kadar desteklemektedir , diğer sürümlerde bu sürüm sürüm fark etmektedir yani ihtiyacınıza göre ayarlayabilirsiniz. Next adımı ile devam ediyoruz.
Burada Sanal Makine ya kuracağımız işletim sistemi için yani Kurulum Cd veya İSO dosyasını seçiyoruz . E: bilgisayarımızın Cd / Dvd otomatik olarak gelmektedir . İnsaller disc image File ( İSO ) ise Kurulum Cd iso haline dönüşmesi kalıp dosya ile kurulum yapacak isek bunu seçiyoruz. Benim İso dosyası olduğu için buradan seçiyorum. Next ile devam ediyoruz.
Bu Sekme ‘de İSO kalıp Dosyasını seçtiğim için otomatik olarak Version of Windows to İnstall kısmında Windows 7 versiyonları geldi. Windows product key kısmına isteğe göre key ( ürün anahtar ) ını girebilirsiniz.Full Name Bilgisayar adınızı girebilirsiniz. Password kısmına kuracağınız işletim sistemi için bilgisayar şifresinizi girebilirsiniz bu tercihe kalmış bir şey isterseniz girmeyebilirsiniz. Confirm şifreyi tekrar girmenizi isteyecektir.
Burada Kuracağınız Windows Versiyonu seçiniz ve Bilgisayar adını girerek NEXT butonu ile devam ediniz.
Bu Sekmemiz de Sanal Makine için Bir isim veriyoruz Windows 7 veya farklı bir isim verebilirsiniz. Location : yazan kısımda ise bu VMware Workstation ‘da oluşturduğumuz yeni makine yi nereye kayıt edeceğini gösteriyor bunun yerini isteğe göre değiştirebilirsiniz.
VMware Workstation için Önemli Bir İpuçu ;
Sanal Makine kurduk dan sonra Bu kurulum yapılan Windows 7 klasörü içindeki Dosyaları bir başka klasör içine kopyalayarak bunun yedeğini almış olursunuz . Bu makine ileride silerseniz yada bozulursa ileride tekrar kullanmak zorunda kalırsanız bu klasör içindeki dosyaları tekrar çalıştırarak tekrar tekrar işletim sistemini kurmaya gerek kalmayacaksınız.
Bu Adımda Sanal Makine için İşlemci Sayısını Belirliyoruz burada Kaç işlemcili olduğunu siz karar verirsiniz 1 bence uygundur. Next > butonu ile devam ediyoruz.
Bu Sekme’de VMware Workstation Sanal Bilgisayarımızın Ram ( Bellek ) Boyutunu Belirliyoruz. Buradaki tercih Bilgisayarınızın Gerçek Ram etkileyecektir fazla yükseltirseniz bilgisayarınız performansınız düşebilir o yüzden WMware Sürümü göre Maxium boyuta kadar tercih ediniz. Burada manuel olarak bellek boyutunu girebilir veya Oku fare yardımı ile aşağı yukarı hareket ettirerek boyutunu ayarlayabiliriz.
Bu adımda Network Type kısmında Network Adaptörü için ayarları belirliyoruz. Eğer gerçek bilgisayarınızın interneti sanal bilgisayarınız için kullanmak istiyorsanız Use network address translation ( nat ) bölümünü seçerek Sanal Bilgisayar için interneti aktif kullanabiliyorsunuz. Bu alan önemli olduğu için ben buradan devam ediyorum.
Eğer Bir kaç sanal makine kurup bunları workstation üzerinde çalıştırarak network ağı kurmak istiyorsanız Konu sonunda Yeni Bir Aygıt eklemek için ADD… bölümünden Network adaptörü ekleyebilirsiniz. Burada Bu network adaptörülerinin ayakları aynı olmalıdır. Konu sonunda baksedeceğim.
Burada Sanal Bilgisayarımızın Sabit Diskini Seçiyoruz -IDE-SCSI-SATA hangisi tercih ederseniz sıkıntı yok ama Default olarak gelen SCSI ( Recommended ) tercih edebilirsiniz. saten Recommended yazan kısmın Türkçe karşılığı’da önerilen olarak gelmektedir.
Burada Disk oluşturma Bölümünde Create a new virtual disk bölümünü seçiyoruz. Yeni Bir Disk oluşturacağımız bu adımı kullanıyoruz var olan oluşturulmuş bir disk var ise diğer adımı kullanabiliriz . Burada kafayı fazla karıştırmak istemiyorum Create a new virtual disk adımından Next > ile devam ediyorum.
Bu Adımda Diskin Boyutunu yani kapasitesini belirliyoruz burada size önerilen Recommended yazan kısımda görüldüğü gibi default olarak geliyor isterseniz yükseltip veya düşürebilirsiniz.
Burada Sanal Diskimizi kayıt edebileceğimiz bir yeri seçebiliyoruz yada .vmdk uzantısı sabit kalmak şartı ile Disk ismini değiştirebiliriz. Biz buraya hiç bir şey yapmadan Next> diyerek devam ediyorum.
Son olarak Finish butonu ile işlemleri bitiyoruz. Eğer aklınıza gelen takılan sonradan değiştirmek istediğiniz bir donanım var ise Customize Hardware… butonu değiştirme imkanımız var Finish ile işlemi bitiriyoruz.
Evet Buraya kadar Sanal Makine ( VMware Workstation ) Donanım aygıtlarını kurduk Şimdi Ne yapmak gerekecek ? Bilgisayarımızı Sıfır aldık bilgisayarımıza işletim Sistemi Kurmaya geldi .
Bilgisayarımıza işletim Sistemi Kurmak için Makinemızı Başlatmaya Sıra Geldi
File Kısmının hemen Altında Yeşil Bir Start butonu vardır. ona basıyoruz ve Bilgisayarımızı Başlatmış oluyoruz. Bilgisayarımızı Cd üzerinden yada iso üzerinden boot ettikden sonra normal Bilgisayarımıza format atar gibi işletim Sistemini kuruyoruz.
Shut Down Guest ; Sanal Bilgisayarımızı Kapatmaya yarıyor Bilgisayarımızı kapatmak istiyorsanız ilk önce buradan kapatınız. Sonra programdan çıkınız.
Suspend Guest ; Sanal Bilgisayarımızı donduruyor beklemeye alıyor.
Restart Guest : Sanal Bilgisayarımıza Reset attırarak yeniden başlatıyor.
Sanal Bilgisayar üzerinde Donanım Ekleyecek yada Kaldıracak isek yani yeni bir Bilgisayara Hard Disk ekleyecek isek , Ram Boyutunu değiştirecek isek veya yeni bir Network ekleyecekseniz.
Edit Virtual Machine Settings butonu kullanıyoruz daha sonra Ekleyenecek Donanım var ise hangi donanım’dan eklenecek ise Hard disk mesela üzerine geliyoruz ve ADD… Butona basıyoruz. Eğer Donanım kaldıracak isek üzerine gelerek Remove Butonu ile kaldırıyoruz. Bu Konu yukarıda video içinde anlatılmıştır.
Diğer Bir Önemli konu ise VMware Workstation sanal bilgisayar üzerinde Server kurup ve bir kaç tanede diğer işletim sistemi kurarak Domain kurmak isteyen yada bir kaç bilgisayarı bir birleri ile Network ortamında paylaşım yapmak isteyenler için network kartının aynı vmnet üzerinde olması gerekmektedir. Youtube video gösterilmiştir.
Bundan sonra artık bilgisayar üzerinde yapacağınız tüm denemeleri Sanal Makine üzerinde yaparak Gerçek bilgisayarınızın zarar gelmesini önleyeceksiniz ve sağlıklı bir kullanım sunacaksınız.

![[ Detay’lı ] Sanal Bilgisayar { VMware WorkStation } Nasıl Kullanılır..!](https://ademocut.com/wp-content/uploads/2014/10/vmware-logo.jpg)
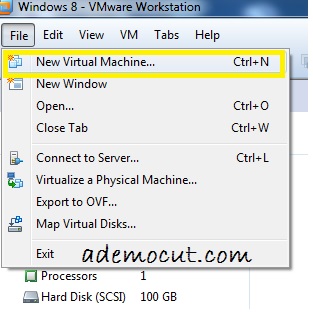
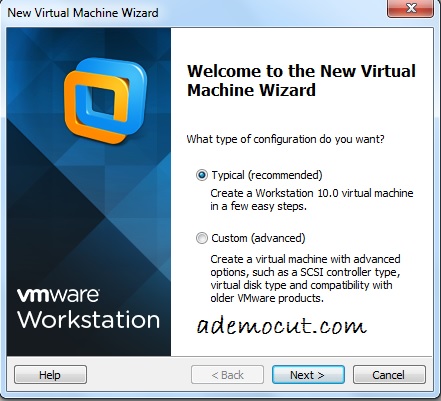
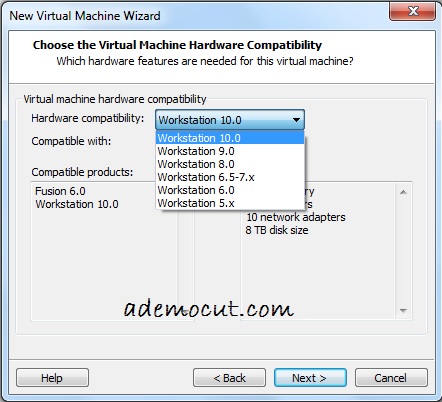
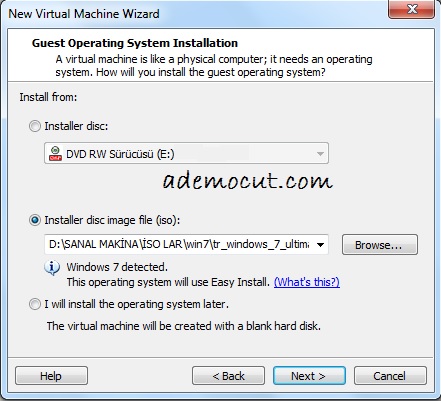
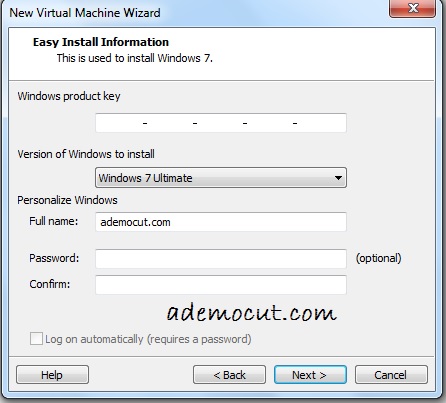
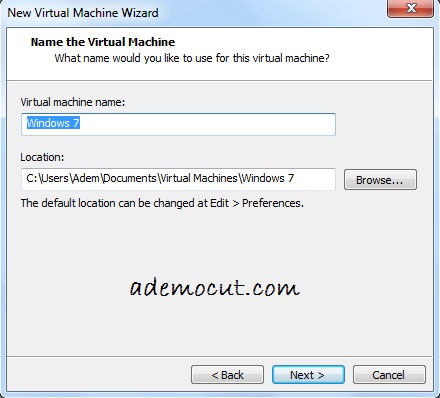
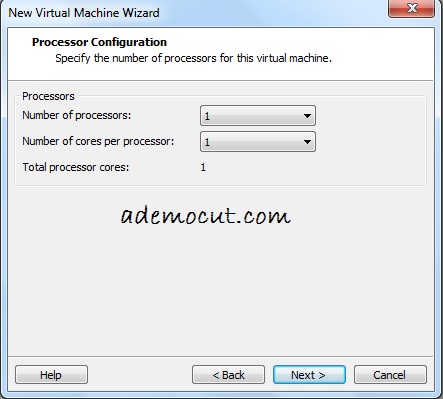
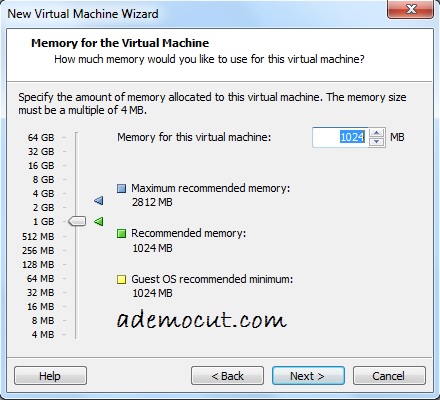
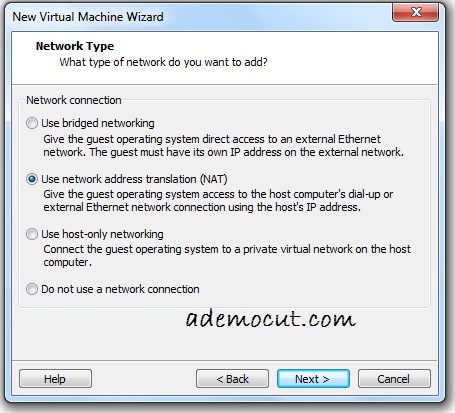
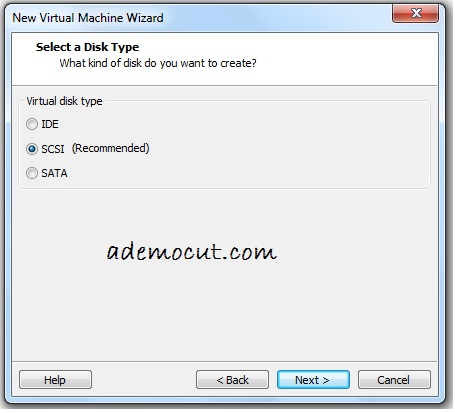

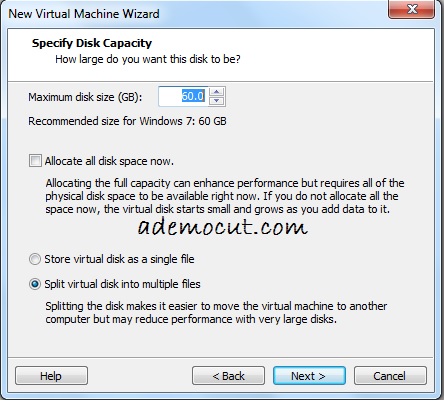
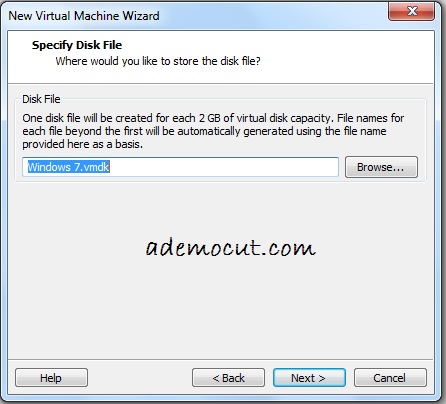
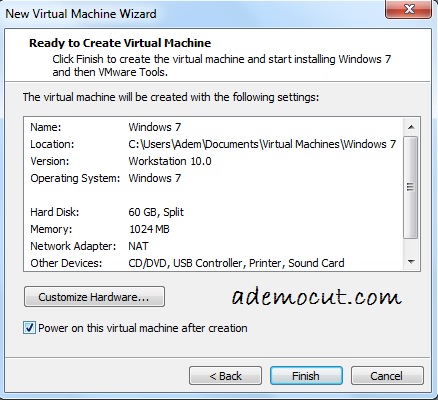
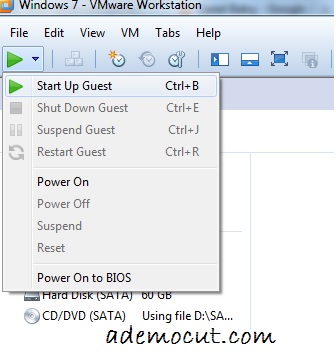
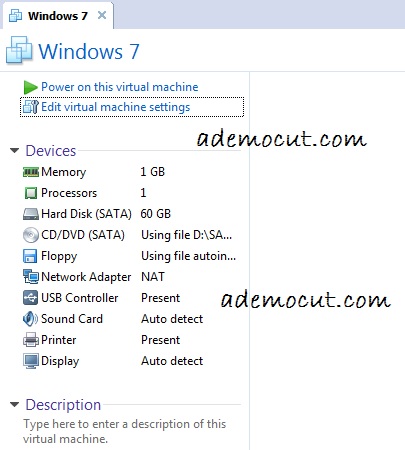
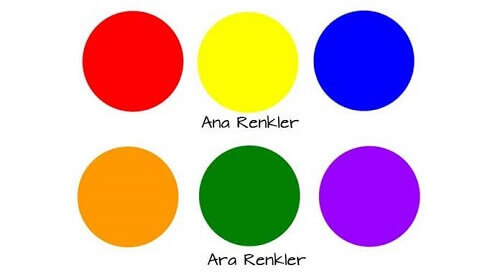
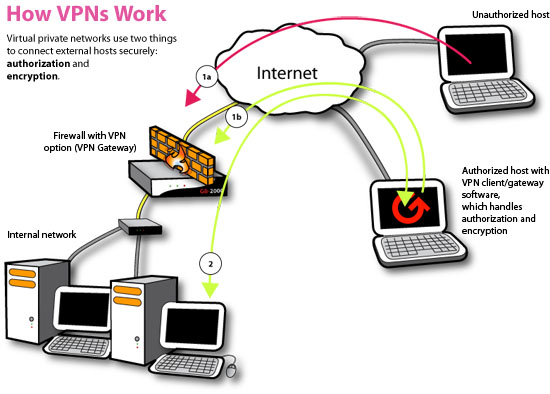

Merhaba,vmweare ile win10pro kurdum fakat birtürlü fiziksel olarak takılı olan capture kartımı sanal windowsta çalıştıramadım, donanımı görmüyor sanal windows.
Fiziksel bilgisayarda donanımı görüyor ama sanalda görmüyor.
Nedeni nedir acaba?
Yardımcı olursanız sevinirim
sanal bilgisayar için ayırdıgımız ram velan kapattıgımızda kendi bilgisayarımıza geri geliyormu
programı kullandıkça ramden kullanacaktır. Vmware kapatınca bilgisayarın fiziksel kapasite tekrar düzelecektir.
Vmware 12 pro kullanıyorum fakat usb okutamıyorum sebebi nedir?
Bilgisayarimda win7 kurulu. Wmware kurdum ve flatcast radyolarina 7-8 nick atabiliyordum. Birkaç gündür radyodan düşüyorum. Başka bir Hotspot Shield baglanti noktasi seçip tekrar giriyorum ama bir müddet sonra tekrar düşüyorum. Her düşmeden sonra başka baglanti noktasini denemem gerekiyor. Sorun ne olabilir acaba?
merhabalar,
kurum kullandım sonra bu pcden kaldırmak istiyorum ama birtürlü kadıramadadım destek olabilir misiniz.
kaldırma sorunu nedir? kaldırmak için arkaplanda çalışan bir programı var ise onu sonlandırın , sanal bilgisayar var ise onu silin öyle kaldırın
peki çok teşekkür ederim…
Uzaktan yârdim ile programi kurabilir misiniz? Bu konuda yardimci olursaniz sevinirim
hafta sonu olabilir hocam , şuan inanin ki çok yoğunum
Ubuntu kullanıyorum,işletim sistemime uygun olan dosyayı indirdim ismi “VMware-Workstation-Full-12.0.1-3160714.x86_64.bundle”
çift tıklıyorum bu dosyaya gedit yazan bi pencere açılıyor bekleyince sadece bu pencerenin rengi siyha oluyor sonra normale dönüyor ama bir türlü yüklenmiyor.Ne yapmam gerekir?
Bir sorum olacak forumlarda arastirdim gerçek bilgisayarima virus bulaşma durumu varmi?kimi evt yazmış kimisi hayir bu konuda bilgi verirsen ubuntuyu bu programla deneyecegim .diyelim sanal bilgisayari kapattim actim virüs girdi diyelim silinirmi?
Wmware içine sanal bir bilgisayar kurduğunuz da , sanal bilgisayarınıza bulaşan virüs gerçek bilgisayara bulaşmaz , ama söyle bir durum söz konusu sanla bilgisayarda internet çıktığınızda gerçek bilgisayar da aynı interneti kullanacağı için aynı ağ içerisinden bulaşır , sizin yapacağınız interneti kullanmamanızdır.
teşekkürler çok yardımcı oldu
Merhabalar VMware Workstation incelemenizi ve Detaylı sunumunuzu gözden geçirdim. Size sormak istediğim, Bu programın USB3.0 desteği var mı? Mesela Virtual BOX’da bu özellik yok. Fare Klavyeyi bile zor algılıyor USB3.0 üzerinden
VMware üzerinde hiç bir donanımı çalıştırırken sıkıntı çekmezsiniz. Tüm Donanım birimlerini hariçten takacağınız , Cd , Usb Bellek , Usb Harddisk rahatlıkla kullanabilirsiniz.