Merhabalar, bu konumuzda Windows 11 işletim sistemine sahip bilgisayarlar nasıl hızlandırılır konusunda bilgi vereceğiz.
Sizde Microsoft son işletim sistemine sahipseniz o zaman Win11 hızlandırma işlemini bu yazımızı okuyarak kolaylıkla yapabilirsiniz. Windows 11 en iyi ince ayarları nelerdir hangi ayarları yaparak sistemi daha kararlı ve performanslı hale getiririz hemen inceleyelim.
WİNDOWS 11 HIZLANDIRMA REHBERİ
1 – ADIM;
PC yavaş diyorsanız ve biraz hıza kararlı çalışmaya ihtiyaç varsa o zaman yapacağınız adımları sırasıyla veriyoruz.
Bilgisayarımızın “GÖREV YÖNETİCİSİ” giriyoruz. Bunun için başlat menüsünden veya Windows Tuşu + R harfine basarak “çalıştır penceresi” boş olan yere “taskmgr” komutunu yazın ve enter tuşuna basınız.
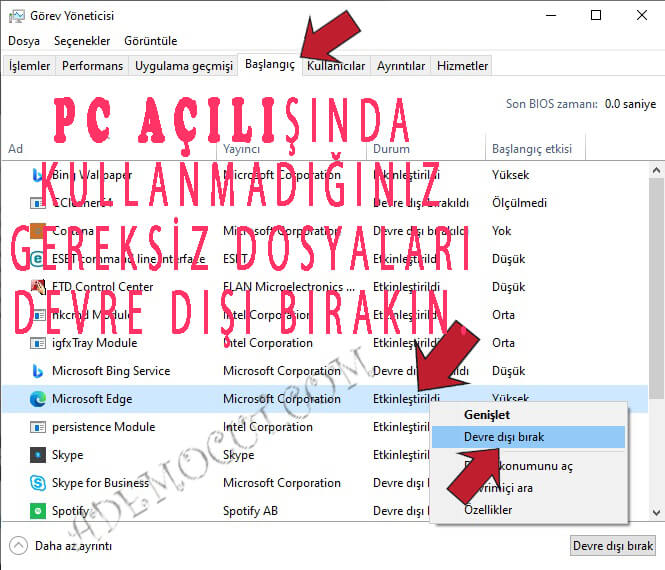
Yukarıda Görev yönetici paneli açıyoruz. Burada “BAŞLANGIÇ” kısmına giriyoruz. Bu kısımda Etkinleşti ve Devre dışı bırakıldı kısmını göreceksiniz.
Etkinleşti yazan uygulamalar bilgisayarın açılışında devreye giren uygulama, programlardır. Eğer burada gereksiz programlar varsa bunu farenin sağ tuşunu kullanarak devre dışı bırakarak bilgisayarın daha hızlı açılmasını sağlayabilirsiniz.
2 – ADIM;
Bilgisayarda gelişmiş görüntü ayarları kısmında küçük değişiklik yaparak bilgisayarda hissedilir hızlanmayı fark edebilirsiniz.
Bunun için Arama kısmına Gelişmiş sistem ayarlarını görüntüle yazarak bu ayarlara ulaşabileceğiniz gibi masaüstü bilgisayar simgesi üzerine gelerek Özellikler > Gelişmiş Sistem Ayarları kısmından girebilirsiniz.
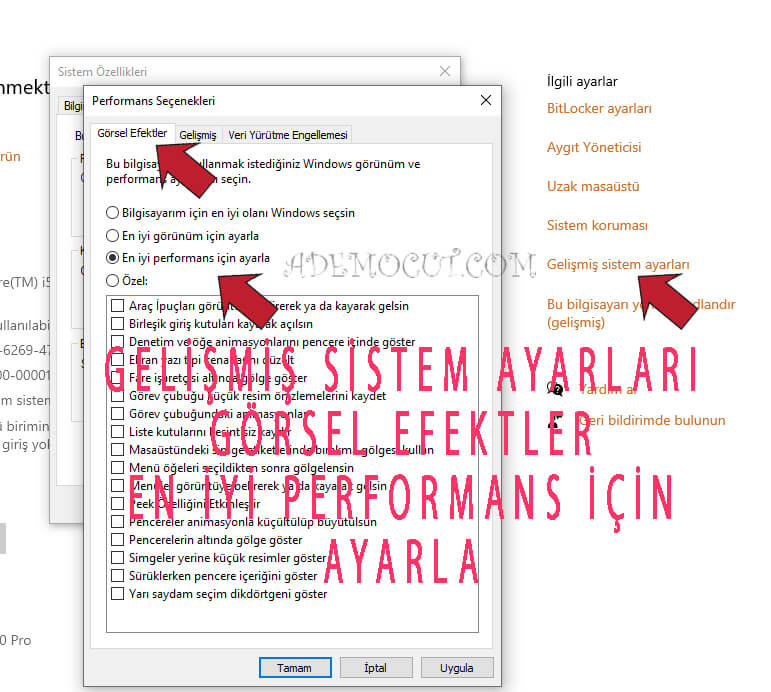
Burada Gelişmiş ve Performans kısmına giriyoruz. Bu alanda “En iyi performans için ayarla” kısmını seçeceğiz. Bu kısmında görsel efektleri kapatacağımız için bilgisayarı hızlandırmış olacağız. Burada seçenekleri kendimize göre kişileştirerek seçebiliriz.
3 – ADIM;
Bu kısımda güç seçenekleri ve ayarları üzerinde ufak tefek ayarları değiştirmek suretiyle Windows 11 hızlandırma işlemini yapabilirsiniz.
Denetim masası > Güç Seçenekleri kısmına giriyoruz. Buradan Güç Planı Oluştur kısmına giriyoruz.
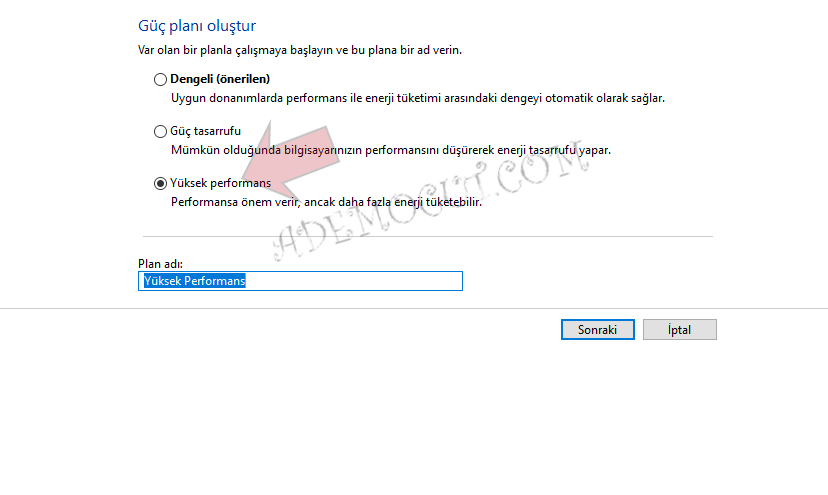
Bu alanda Yüksek performans seçiyoruz bir plan adı veriyoruz. Sonrasında bilgisayarın güç düğme ayarlarını, kapak kapatıldığında ne yapacağı gibi ayarları yapılandırıyoruz. Burada dikkat edilmesi gereken şey Laptop bilgisayar kullanıyorsanız eğer elektrik kablosuyla pile yüklenmeden kullanıyorsanız sorun yok fakat Dizüstünde pil ile kullanıyorsanız pilinizin daha çabuk bitmesine sebep olabilir.
4 – ADIM;
Bu adımda diskimizi en iyi duruma getirmek olacaktır. Diski en iyi duruma getirmek suretiyle Windows 11 performans bakımından hızlandırabilirsiniz.
Bilgisayarım > işletim sistemi yüklü olan bölümünü seçiyoruz. Genelde C: yüklü olduğu için bu alanda işlem yapacağız.
Windows 11 yüklü disk bölümünün üzerine geliyoruz ve “Özellikler” kısmına giriyoruz. Burada açılan disk özelliklerde “Araçlar” ve “En iyi duruma getir” seçeneği seçiyoruz.
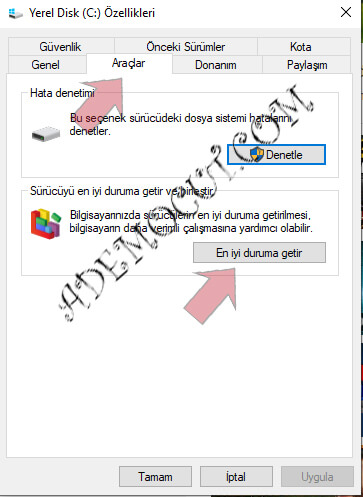
Bu alanda işletim sisteminin kurulu olduğu bizimki C: de üzerine geliyoruz veya seçili olur “EN İYİ DURUMA GETİR” seçeneği ile diski en iyi duruma getirerek hızlandırma işlemini başlatabilirsiniz.
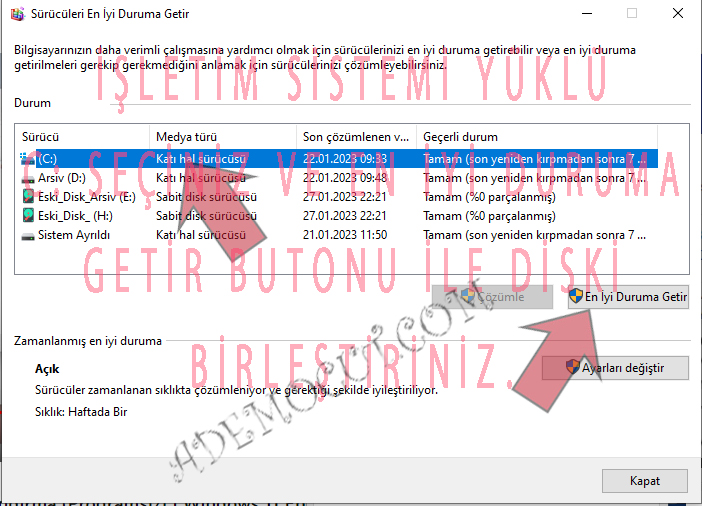
Bu durumda işlemin bitmesi sonrasında parçalı dosyaları birleştirerek diskimizin daha performanslı hale getirerek Windows 11 hızlandırma işlemi sonrasında hissedilir bir performansa sahip olacaktır.
5 – ADIM;
Bu bölümde depolama alanında birkaç değişiklik yapacağız. Windows + I harfine basıyoruz ve Ayarlar > Sistem > Depolama alanına giriyoruz.
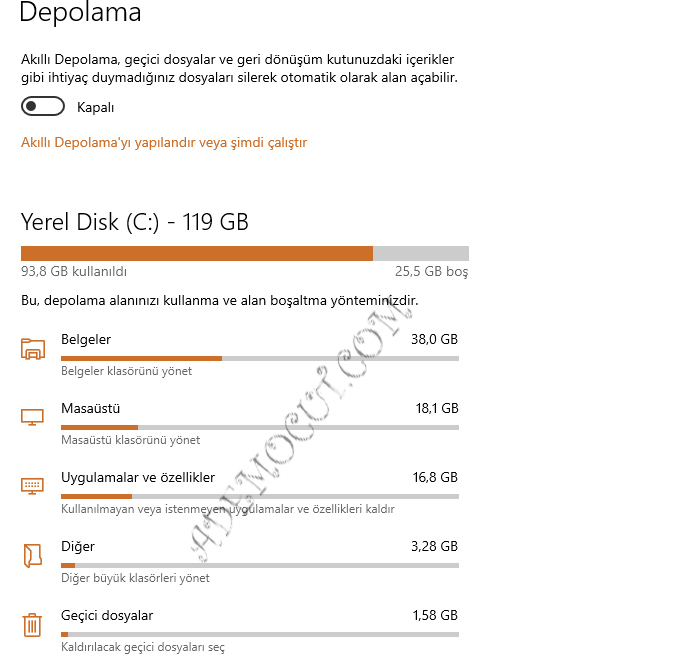
Bu alana girerek bilgisayarımız depolama alanını kontrol edelim. Eğer depolama alanında yeterli yerimiz yoksa bilgisayarımızın yavaşlamasına sebep olabilir.
Bu alanda bilgisayarda hangi uygulamalar, belgeler ne kadar alan kaplıyor görmeniz mümkündür. Bu alanlar üzerine fare yardımı ile basarak bu bölümleri açabilirsiniz.
Bu alanda işinize yaramayan kısımları kontrol ederek bilgisayarınızda yeterli alan açmanız gerekecektir. Böylece yeterli alana sahip değilseniz bilgisayar depolama alanında yer açmak suretiyle bilgisayarı hızlandırmanız mümkündür.
Bu alana sık sık giriş yaparak Geçici dosyaları temizleyebilirsiniz. Böylece sürekli yer açabilirsiniz.
6 – ADIM;
Son olarak bilgisayarımızda komut dosyasında bir işlem yapacağız. Başlat tuşuna basınız arama kısmına cmd yazınız. Komut istemci ( yönetici olarak çalıştır ) açılacak komut satırına sfc /scannow komutu yazarak bilgisayarda bozuk dosyalar varsa bunu düzeltmeye çalışacağız
Bu işlem için herhangi bir işlem yapmanız gerek yoktur. Böylece bilgisayarınızda hızlandırma işlemi için yukarıda verdiğimiz adımlarla Windows 11 hızlandırma işlemini gerçekleştirmiş olacağız.
Bu konumuzda Windows 11 nasıl hızlandırılır konusunda bilgi vermeye çalıştık. Konumuzla ilgili sorular için sayfamızın hemen altında yorumlar sekmesinden bizimle paylaşabilirsiniz. Diğer konular için bilgisayarcıya soru sor sayfamızdan bize iletebilirsiniz. KOD: 2023-2024-2025-2026-2027


