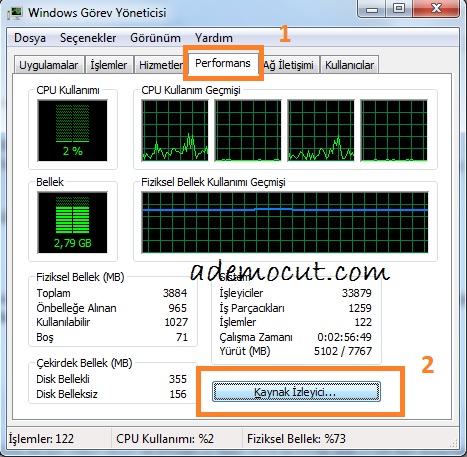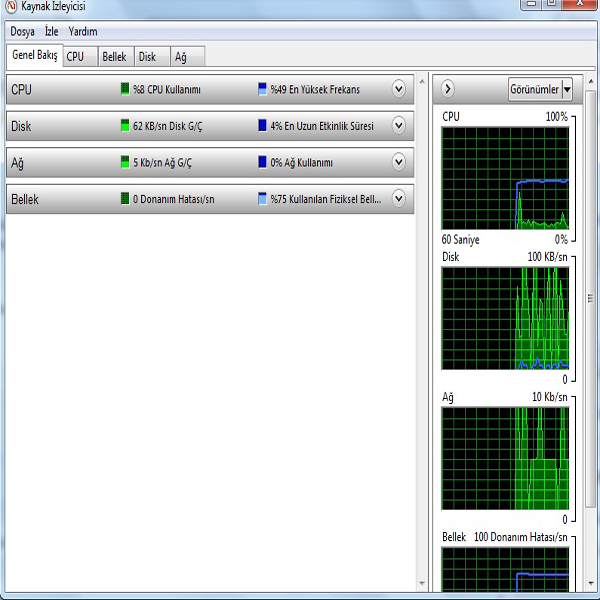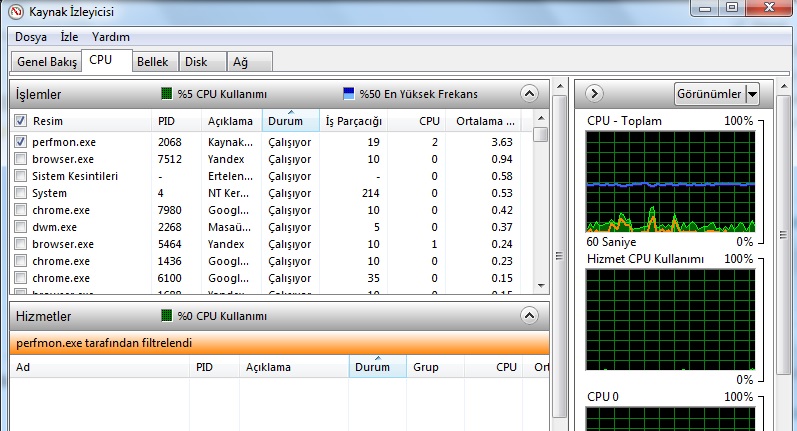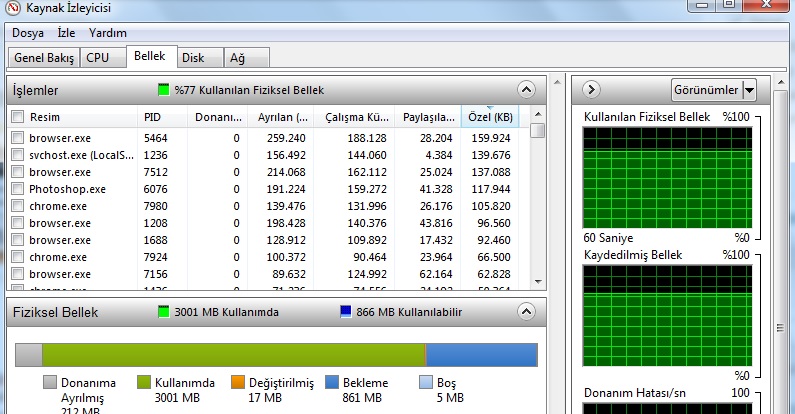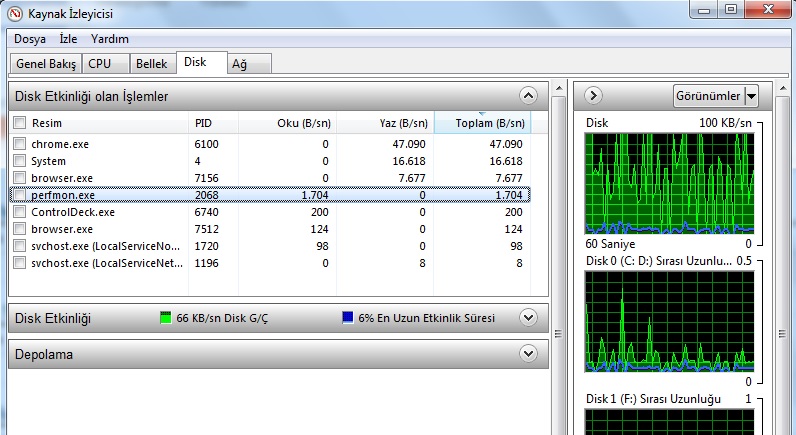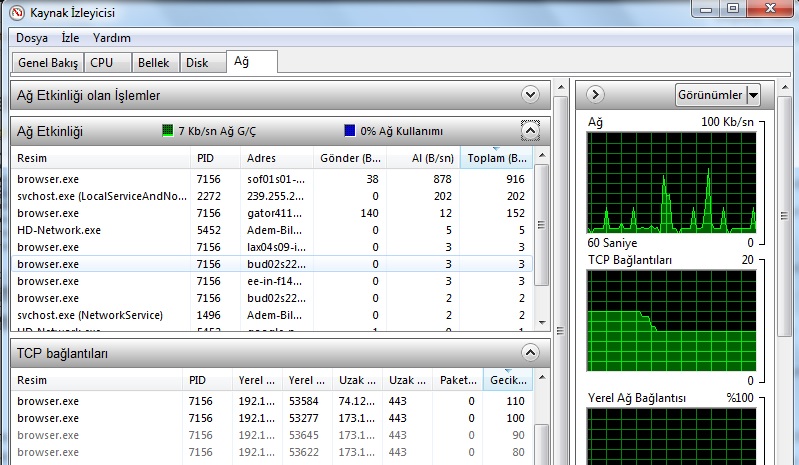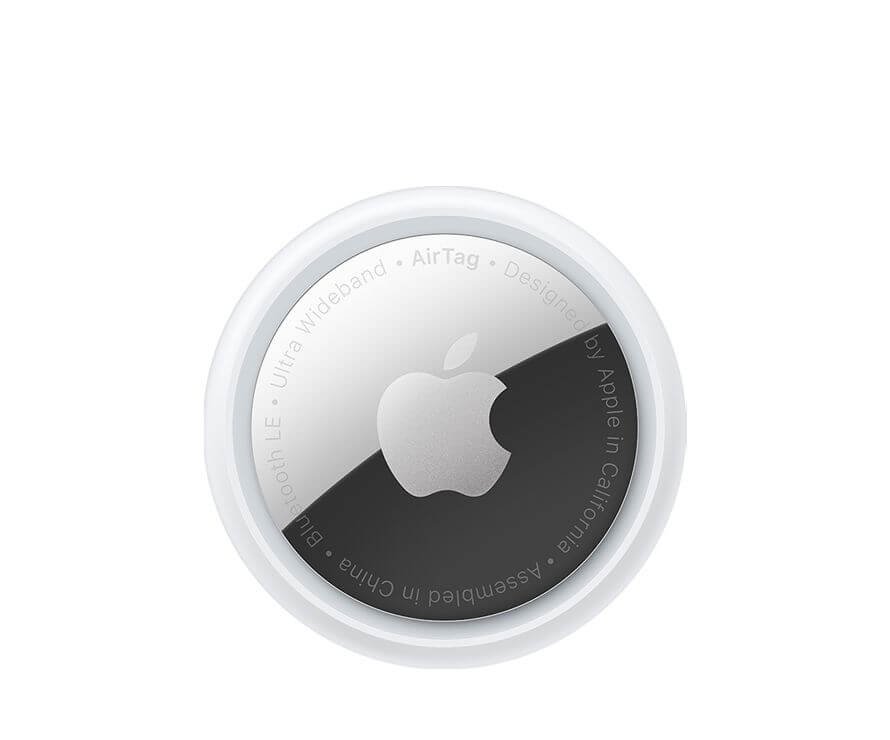Bu yazımızda Kaynak İzleyici hakkında bilgi vereceğim. Bu Kaynak izleyici Nedir.? Bir çok bilgisayar form sayfalarında Kaynak izleyici olarak duymusunuz dur bunun hakkında bilgi verelim.
Kaynak İzleyici Nedir ?
Bilgisayarınızın Donanımlarından olan Cpu ( İşlemci ) , Ram ( Bellek ) , Disk ( Hdd ) , Ağ üzerinde Neler oluyor , hangi program ne kadar bilgisayarımızın işlemcisini , ağını meşgul ediyor hangisi çok yoruyor bunlar hakkında anlık bilgiler vermek için hazırlanmış performans izleyicisidir.
Bilgisayarımızın Neden Yavaş çalıştığı hakkında sizlere önemli ipuçları verecektir. Buraya kadar Kaynak İzleyici Hakkında bir ön bilgi vermiş oluyoruz.
Kaynak İzleyicisi Nasıl Açılır ?
Kaynak İzleyicisini iki değişik yol ile açabiliriz. Birinci Adım Başlat > Arama Kutusuna > Kaynak İzleyici yazarak Bulabilirsiniz. Diğer bir adım ise Ctrl + Esc ile veya Ctrl + Alt + Delete Windows Görev Yönetici açarak bulabilirsiniz.
Windows Görev Yöneticini Açtık dan sonra Örnek Resimde 1 numaralı işaretli sekmede Performans Sekmesi Altında 2 numaralı işaretli Kutuda gördüğünüz gibi Kaynak İzleyici… düğmesini kullanarak açacaksınız.
Kaynak İzleyicisi Genel Bakışı Saymazsak 4 Ana Konu hakkında size Bilgisayarın dört donanımı hakkında Performans bilgisini anlık olarak verecektir.
CPU ;
Bu alanda anlık olarak Cpu ( İşlemci ) hakkında Performans Bilgisi vermektedir. İşlemci Hangi Dosyalar , işlemler meşgul ediyor ne kadar iş parçacığı kullanılmakta bunun hakkında bilgilere sahip olabilirsiniz. Bu kısımda işlemlerin önünde kutucukları yada kutuyu işaretleyerek sağ tarafta grafik de ne kadar işlem yaptığını göreceksiniz.
Burada Ortalama Cpu Tüketimini göstermektedir hangi işlem ne kadar 60 sn tüketiyor bunu inceleyebilirsiniz.Burada bilmediğiniz bir kaynak hakkında Google Aramasından faydalana bilirsiniz.
Bellek ;
Bellek Bölümünde ise Anlık Ram Kullanımı Hakkında performans bilgisi vermektedir. Bilgisayarın performansını doğrudan etkileyen Ram ( Bellek ) hangi kaynak ne kadar meşgul ediyor bunu buradan inceleyerek gereksiz görünen işlemleri iptal edebilirsiniz.
Örnek Resimde olduğu gibi Kullanımda olan belleği , Beklemede , Boş olan Alanları görebilirsiniz . Çalışma Kümesi sıralayarak Hangi işlemin ne kadar Bellek kullandığını görebilirsiniz. Belleğinizi Sömüren işlemleri gerektiğinde kapatarak Bilgisayarınızı rahatla ta bilirsiniz.
Disk ;
Bilgisayarınızda program yüklendiğinde sabit disk kayıt ediyor bu programı çalıştırdığınızda program için gerekli bilgileri çekmek için disk üzerinde okuma ve yazma hızına göre işlem yapmaktadır. Disk okuma yazma hızı kullandığınız program için etkileyici bir performans etkisi yapacaktır. Eğer program açtığınızda diskiniz okuma hızı yüksek ise hızlı açılacaktır. Şimdi Disk Bölümünde disk etkin program ve uygulamaları göreceksiniz.
Ağ ;
Ağ bölümünde Ağ Etkinliği olan Bağlantıları göreceksiniz. Bu kısımda istemediğiniz ağ bağlantıları kuran programları görebilirsiniz istenmeyen indirmeleri hangi programlar yapıyor görebilirsiniz ve iptal edebilirsiniz. TCP bağlantılarında Ağ bağlantıları görebilirsiniz.
Şimdi Burada Anlatmak istediğim Bilgisayarınızın Performansını etkilen dört donanım hakkında anlık performans bilgilerini gözlemleyerek bilgisayarınızda olacak olan yavaşlamaları , Arka planda olan ağ bağlantılarınızı izleyerek Bilgisayarınızı gözlemleyerek istemediğiniz programları kapatarak bilgisayarınızı hızlandıracaksınız.