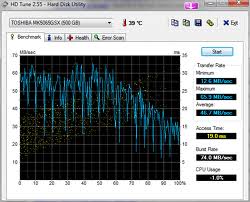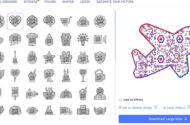Bu Soru her zaman sorulur bilgisayarım ilk gün gibi değil ilk geldiğinde çok hızlıydı zamanla yavaşlamaya başladı ne yapabilirim diye ?
Aslına bakarsanız bilgisayarın yavaşlamasına sebep olan durumlar saymakla bitmez. Herhangi bir donanımsal hata olmasa dahi zaman içerisinde çok fazla kullanımdan dolayı (yazma okuma işlemleri çok yapıldığından) bir yavaşlama görülebilir. Yani bilgisayarınızın yavaşlamasının temel sebebi onu çok fazla kullanmış olmanız bile olabilir.
Hemen uyaralım, az sonra okuyacaklarınızın çoğu, orta ve ileri düzey kullanıcılara hitap ediyor. Eğer sisteminize hakim değilseniz, yanlışlıkla bozabileceğiniz ayarlarınızdan ötürü oluşacak sonuçlar için sorumluluğu da üzerinize alacağınızı unutmayın.
Casus yazılımlar ve virüsler
Her zaman için en önemli güvenlik sorunu olarak bu ikisi göze çarpar ve bu iki kafadar, aynı zamanda bilgisayarın performansını da önemli derecede azaltırlar.
Casus yazılımlarla baş etmenin ilk ve en önemli adımı bilgisayarınıza casus yazılım temizleyici bir program kurup tarama yapmanız ve programı sık sık güncellemenizdir. Aynı şey elbette virüs programları için de geçerli.
İnternette Ad-aware, Spybot, Site Advisorveya Active Virus Shield gibi ücretsiz ve işinizi rahatlıkla gören pek çok yazılım bulmanız mümkün. Ancak zaman zaman bu programlar da yetersiz kalabiliyor. Bu durumlarda yapabileceğiniz birkaç şey daha var.
Ctrl Alt Delete tuşlarına aynı anda bir kere basarak ulaşabileceğiniz Görev Yöneticisi penceresinde tanımadığınız, farklı isimde dosyalar olup olmadığını kontrol edin. Şüpheli gördüklerinizin işlemini sonlandırın
Başlat menüsündeki Çalıştır komutuna msconfig yazarak ulaşacağınız konfigürasyon düzenleme penceresinde, bilgisayarın açılışında yer alan dosyalara göz atın. Gereksiz gördükleriniz veya şüphelendiklerinizin işaretini kaldırın.
Casus yazılım olduğuna emin olduğunuz isimleri Çalıştır üzerinden regedit diyerek ulaşabileceğiniz Kayıt Defteri‘nde aratıp bu isimle ilgili girişleri elle silin. (Aman dikkat, casus veya virüs olduğuna emin değilseniz Windows’un işleyişini etkileyen yerlere müdahale edip bozuyor da olabilirsiniz)
Bilgisayarınızda özellikle de Windows’un kurulu olduğu sürücünüzde yer alan şüpheli dosya veya klasörleri silin
Önlem amacıyla birden fazla casus yazılım önleyici kullanın. Bazen birinin bulamadığını bir diğeri bulabiliyor.
Tüm bu yukarıdaki maddelere rağmen başarısız olunduysa, aynı işlemleri Windows’u bu sefer Güvenli Kip‘te açarak tekrarlayın.
Virüs temizleme
Virüs temizleme teknikleri casus yazılımlardan biraz daha farklıdır. Her bir virüsün karakteristiği farklı olduğu için, eğer antivirüs programınız başarısız olduysa bilgisayarınıza bulaşan virüsün adını bulup internette temizleme yöntemini ufak bir aramayla kolayca bulabilirsiniz. Bulaşan virüsün ismini bilmiyorsanız, bilgisayarınıza gösterdiği etkileri yazıp arama yapabilirsiniz.
Bugüne kadar başa bela açan sayısız virüs var. Ancak son dönemlerde en sık karşılaşılan virüsler Sober.P, Cabir, Mugly, Atak, Maslan, Anzae / Inzae, Zafi, Netsky, Sober.I / Sober.J, Bogra, Bagle.AZ, Beagle.AR, Korgo.A, Bloodhound, Padobot, Lovegate, MyDoom, Bagleolarak özetlenebilir.
İşlemcinin çok ısınması
Son nesil işlemciler yüksek performans sundukları kadar işlem kapasiteleri nedeniyle de fazla ısınma yapabiliyorlar. Bu nedenle yanlarında mutlaka bir soğutucu sistemle birlikte anakarta takılmaları gerekiyor. Hatta oyun sistemleri gibi ileri düzey bilgisayarlarda suyla soğutma veya kasa üzerindeki ek donanımlar gibi pek çok alternatif yol da söz konusu.
İşlemcinin ısısı kendi makul ölçülerinin üzerine çıktığında sistemimiz yavaşlamaya veya düzensiz çalışmaya başlar. Daha da ötesi kilitlenmeler bile yaşanabilir. Yeni nesil anakartlar artık işlemcinin ısısını BIOS aracılığıyla izleyip raporlayabiliyor. Yardımcı programlar sayesinde de işlemci ısısını kontrol etmeniz artık çok daha kolay hale geldi.
Hafıza (RAM) sorunları
Bozulmuş veya işe yaramayan hafıza modülleri elbette kullanılamaz hale geldiklerinde hızınızı yavaşlatırlar. Ancak burada dikkatinizi çekmek istediğimiz konu biraz daha farklı.
Üreticiler donanımları piyasaya sürdüklerinde, kullanım özelliklerinin içinde bazı teknik detaylara da yer verirler. Eğer aldığınız modüller birbirine veya anakarta doğrudan uyumlu değilse hız problemi yaşamanız da kaçınılmazdır. Aynı zamanda modüllerin fazla ısınması da yavaşlığa sebep olabilir.
Eskiden bir hafıza alırken anakartınızın modeline bakıp desteklediği hızlara ve kart üzerinde kaç tane boş yuvanız olduğuna göre seçim yapmak yeterliydi. Ancak günümüzde farklı hız ve tiplerde pek çok hafıza modülü var.
Anakartınıza göre hafıza
İyi anakartlar, bu modüllerin fabrika çıkışı belirtilen hız değerlerinden daha fazlasına da tolerans gösterebiliyorlar. Böyle durumlarda hafıza modüllerinizin değer aralığını ve şu anki çalışma değerinin maksimum değerin altında olup olmadığını kontrol ederek BIOS üzerinden ayar yapıp performansı değiştirebilirsiniz.
Ufak bir ihtimal de olsa, çok ucuza aldığınız hafıza modüllerinde bazı eksiklikler veya kusurlar bulunuyor olabilir. Standart bir çalışma için yeterli görünen bu modüller ilerleyen dönemde hızın düşmesine ve mavi ekranlarla karşılaşmanıza yol açabilirler.
Hafıza modülleri çok ısınıyor mu?
Eskiden modüllerin ısınması gibi bir problem söz konusu değildi. Ancak özellikleSDRAM’lerin çıkışından itibaren bu olay tamamen değişti. Eğer şüpheleniyorsanız, kontrol etmenin yolu kasanızın içini açıp hafızaya dokunarak elinizle sıcaklığına bakmaktır.
Bilgisayarı kapadıktan sonra hafızayı yuvasından çıkarıp çok fazla ısınıp ısınmadığını (elinizle dokunduğunuzda aşırı sıcaklık varsa) anlayabilirsiniz. Aşırı ısınmayı önlemenin yolu kasanızda iyi bir hava dolaşımı sağlamak ve hatta çok ısınma varsa ek bir fan almaktır. Isıyı yayan metalik soğutma sistemleri de bu iş için uygundur.
Sabit disk sorunları
Diskinizde meydana gelebilecek arızanın tipine göre (mekanik, elektronik veya mantıksal firmware) farklı sonuçlarla karşılaşabilirsiniz. Düşük erişim süreleri, hatalı veya kullanılamayan hafıza alanları (bad sector), mavi ekranlar, arada sırada boot işlemi sırasında karşınıza çıkan hatalar gibi…
Bu sıraladıklarımızın çoğu da yardımcı programlar olmadan, fanın tozlanmasına nazaran anlaşılması çok daha güç sorunlardır. Ancak kolaylıkla farkedebileceğiniz şey hızın azalmasıdır. Diskiniz durumu kötüye doğru gidiyorsa sisteminiz de yerlerde sürünecektir. Yazma ve kopyalama işlemleri uzun zaman alacaktır.
Eğer NTFS dosya sistemi kullanıyorsanız, yazma işlemi sırasında uygun alanlar bulunana kadar siz kahvenizi içip tuvalete bile gidebilirsiniz. Geldiğinizde işlem yeni bitiyor olacak veya hata mesajıyla karşılaşacaksınız. FAT gibi diğer dosya sistemlerinde mavi ekranla karşılaşma şansınız bile yüksek.
Çözüm yolu nedir?
Sabit diskinizin gereğinden fazla yavaş çalıştığını düşünüyorsanız disk tarama ve kontrol işlemlerini (scandisk ve chkdsk) uygulayın. Buradan elde edebileceğiniz en büyük ipucu, daha önceden sağlam olan sektörlerin bozulmuş olduğunu (bad sector) görmenizdir. Anlayın ki diskiniz için durum kötüye gidiyor.
Verilerinizi derhal yedekleyin. Hatta yedekte ikinci bir sabit disk daha bulundurun ki çökme yaşadığınızda acil müdahale edilebilsin.
Benzer şekilde, eğer diskinizde artık daha önce duymadığınız kadar gürültülü bir çalışma gerçekleşiyorsa durum yine pek iç açıcı değil. Benzer işlemleri yine yapın. Daha fazla bilgi için sabit disk önlemleri yazımıza da bir göz atın.
BIOS ayarları
Pek çok kullanıcı bilgisayarı alıp kurduktan sonra BIOS ayarlarına hiç dokunmaz ve aldığı günkü şekliyle kullanır. Aslında çoğu zaman da burayı kurcalamaya gerek bile yoktur. Ancak nadir de olsa bazı durumlarda BIOS ayarlarınız sisteminizin en uygun konfigürasyonuna uymayan ayarlara sahip olabileceğini unutmayın.
Yavaşlama sebebi olarak göstermek abartı olsa da, performansı artırmak için BIOS ayarlarını üst seviyelere çekmek sizin elinizde diyebiliriz. Bunun için anakartınızın özelliklerini okumak ve sınırlarını belirlemek; ardından da BIOS üzerinden bu sınırlar çerçevesinde gerekli düzenlemelere gitmek gerekir.
Ne yazık ki BIOS ayarları için standart hale getirilmiş uygulama veya değişiklik tablosu gibi bir şey yok. Anakartınızın modeline göre değişiklik gösteren bu bilgileri, üreticisinin sayfasından edinebilirsiniz.
Windows hizmetleri
Standart bir kurulum sonrasında Windows’un sunduğu hizmetlerin pek çoğu varsayılan olarak çalışır veya kurulu halde gelir. Ne var ki, sistemin çalışması için kurulumları şart olmayan bu hizmetlerin büyük bir kısmını da çoğu zaman kullanmayız bile. Kullanmayacağımız bu hizmetler de boş yere hem yer kaplar hem de performansı azaltırlar.
Bu hizmetlerden hangilerinin çalıştığını görmenin bir yolu Yönetici Araçları‘na girmektir. Bilgisayarım‘a sağ tıklayıp Yönet dediğinizde açılacak ekranda hizmetin adı, durumu ve başlangıç tipi gibi bilgileri görmeniz mümkün. Burada hizmetlerin üzerine çift tıklayıp özelliklerini de görme şansınız var.
Üst kesimden durdurma simgesine basarak dilediğiniz hizmeti servis dışı bırakabilirsiniz. Ancak bunu yapmadan önce tıpkı daha önce bahsettiğimiz msconfig işleminde olduğu gibi burada da hizmetin işinize yaramadığına emin olun.
İndekslemeişlemi hızı düşürüyor
Hızı düşüren hizmetlerin en önemlisi de indekslemedir. Bu hizmetle Windows, bilgisayarınız üzerinde arama yaptığınızda daha kolay erişebilmeniz için arka planda diskinizi tarar. Bu da çalışmanızı yavaşlatan etkenlerden birisidir. Dilerseniz bu hizmeti devre dışı bırakabilirsiniz.
Bu işlemler, işlemcilerin devirlerini zorla ele geçirirler. Bu duruma yol açan olağan şüpheliler ise kötü yazılmış sürücüler veya yeni bir işletim sistemine kurulmuş eski programlardır. Görev Yöneticisi‘nde bunları görebilmeniz mümkündür.
İşlem süresinin neredeyse %100′ünü işgal eden herhangi bir işlemcik (process) kaçak işleme örnek verilebilir. Resimde göreceğiniz System Idle Process denilen işlem, bilgisayarın kullanılmadığı zamanlarda %98 seviyesindedir ve bu doğal bir veridir. Ancak bu değer çok düşmüşse veya bir başka işlem %98 seviyelerine çıkmışsa, bilin ki bu kaçak bir işlemdir.
Kaçak bir işlem yakaladıysanız onu üzerine sağ tıklayıp sonlandırabilirsiniz. Bazılarını durdurabilmek için aynı işlemi birkaç kez tekrarlamanız da gerekebilir. Eğer yine de sonlandırılmıyorsa bilgisayarı yeniden başlatmanız bir çözüm olacaktır.
Kaçak işlemler kilitlenme veya programın bozuk çalışması sonucu devreye girip işlemciyi de gereksiz yere yorarak performansınızı düşüren en büyük düşmanlardan biridir.
Disk birleştirme neden gerekli?
Bilgisayarınıza yeni dosyalar eklendikçe, silindikçe veya değiştirildikçe, bu dosyalara ait bilgiler de diskiniz üzerinde çeşitli yerlere yazılır veya silinir. Her dosya boyu aynı olmadığı için yeni ekleyeceğiniz bir dosya, önceden silinen eski bir dosyanın kapladığı alana sığmıyorsa, uygun bulunan ilk yeni alana yazılır.
Kaba ve temsili bir örnekle şu şekilde daha rahat açıklayalım. Diyelim ki 5KB’lik bir dosya sildiniz ve 10KB’lik yeni bir dosya kopyalaması yapacaksınız. Silinen dosya nedeniyle 5KB’lik bir alan boşa çıktı. Ancak yeni dosya (10KB) buraya sığmadığı için, bulunan ilk boş yere kopyalanacak. Es geçilen bu alan ise uzun süre buraya uygun şeyler bulunamadığı için boş kalabilir.
Bu yolla zaman içerisinde sabit diskiniz üzerinde pek çok boşluklar oluşabilecektir. Hatta programların belli kısımları bir yerde, diğer kısımları ise farklı bir yerde depolanıyor olabilir. Sisteminiz bu dosyaları çalıştırırken farklı yerlerden bulup getireceğinden ve bu da bir süre alacağından ötürü sizi yavaş çalışmaya doğru itecektir.
Disk bölünmesini engellemek
Bu durumun önüne geçmek için periyodik olarak disk birleştirme işlemi yapmanız size fayda sağlar. Diskinizin boyu büyüdükçe disk birleştirme işlemi de o derecede uzun bir süre alır. Ancak sabit diskinizi bir düzene soktuğu ise gerçektir.
Diskiniz çok dolu olduğunda gerçekleşen yavaşlamanın sebeplerinden birisi de bu bölünmelerdir. Dolayısıyla disk alanınızın %20 ila 25′i civarında bir boş alan bırakmanız her zaman için bu bölünmeyi minimun seviyeye indirir.
Disk birleştiricisine, birleştirme yapmayı istediğiniz sürücüye sağ tıklayıp (örneğin C) Özellikler‘den Araçlar‘a gelerek ulaşabilirsiniz.
Sizden habersiz çalışan uygulamalar
Sistem tablasında onlarca simgesi olan kullanıcılara rastlamışsınızdır. Sağ alt köşede sistem saat ve tarihinin yanındaki bu onlarca simge aslında bilgisayarın yavaş kullanıldığına işaret eder. Her bir simge, arka planda (veya ön planda) çalışan bir işlemi gösterir. Çoğu kullanıcı da bilgisayarda o anda belki de 20′den fazla programın aynı anda işlem yapmaya çalıştığından haberdar bile değildir.
Burada fazla simge birikmesinin en önemli sebeplerinden biri bu programların Windows başlar başlamaz otomatik olarak çalışmasıdır. Öncelikle Başlat menüsünden girerek Başlangıç seçeneği altında nelerin olduğuna bir göz atın. Burada kullanmadığınız programların kısayollarını görürseniz sağ tıklayıp doğrudan silebilirsiniz. Çünkü çalışan her bir program daha yavaş bir bilgisayar anlamına gelecektir. Hele ki bunlar gereksiz programlarsa, boşu boşuna yavaş bir sistem kullanıyor olabilirsiniz.
Kayıt Defteri üzerinde değişiklikler
Bütün programları bu menü altından göremeyebilirsiniz. Bir diğer göz atılması gereken yer Kayıt Defteri. Regedit ile deftere girdiğinizde HKEY_ LOCAL_MACHINE\Software\Microsoft\Windows\CurrentVersion\Run ve HKEY_LOCAL_MACHINE\Software\Microsoft\Windows\CurrentVersion\RunOnce başlıkları altında açılışta çalışan programların listesini görmeniz mümkün.
Programların kendi içinden ayarlama
Programların Windows açılır açılmaz çalışmasını engellemek için, her bir programın içinde Seçenekler veya Ayarlar gibi menüler altında “başlangıçta çalıştır” tarzındaki işaretleri kaldırmanız da yeterli olacaktır.
Dosya sistemlerinin performansa etkisi
Bazı dosya sistemleri diğerlerine oranla büyük alanlı disk bölümlerinde daha iyi çalışırlar. Makinenizin üzerinde NT, Windows 2000 veya XP kuruluysa NTFS dosya sistemine sahip olmak performans açısından daha mantıklıdır.
Dosya sistemi performansı, küme boylarıyla (cluster) yakından ilgilidir. Mesela NTFS dosya sisteminde 60GB’lık bir sabit diskiniz varsa küme boyu da muhtemelen 512 byte’tır. Bu da diskinizde devasa sayıda küme olduğu anlamına gelir.
Eğer diskinizde daha önce bahsi geçen bölünmeler fazla olduysa, dolayısıyla bu da problemlerin artacağına işarettir. Çünkü her bir küme üzerinde iz takibi ve arama işi (track and seek) gerçekleştirilir. Bu örnekteki gibi sayı çok fazlaysa, işlem de zaman alacaktır.
Küme boylarını değiştirmek
Bir çözüm büyük küme boyları kullanmaktır. Eğer küme boylarını 4K veya daha büyük değerlere ayarlarsanız dosya yükleme zamanlarında önemli süre kısalmaları olduğunu göreceksiniz. Ancak küme boyunu artırmanın da hantal boş alanlar ve bir miktar israf edilen disk alanı olarak size geri döneceğini de unutmayın.
Kayıt Defteri’nde ufak dokunuşlar
Bir diğer yol ise yine Kayıt Defteri üzerinde bazı ayarlarla oynayarak dosya sisteminin yoğunluğunu azaltmaktır. İlk bakmanız gereken yer defterde HKEY_LOCAL_MACHINE\SYSTEM\CurrentControlSet\Control\ üzerinden ulaşabileceğiniz NtfsDisable8dot3NameCreation bölümü.
Bu değeri 1 yaptığınızda geriye doğru uyumluluk için dosya isimlerinde kullanılan 8.3 (8 karakter dosya ismi, 3 karakter dosya uzantısı) sistemini durdurmuş olacaksınız. Eğer 8.3 tarzında dosya tipleri kullanmıyorsanız bu seçeneği kaldırmanız biraz performans artışı sağlayacaktır.
NTFS için bir diğer kullanışlı veri ise HKEY_LOCAL_MACHINE\SYSTEM\CurrentControlSet\Control\Filesystem üzerinden ulaşılabilen NtfsDisableLastAccess bölümü. Bu değeri 1 yaptığınızda dosyaya son erişilen zamanın bilgisi tutulmaktan vazgeçilecektir. Ama aklınızda bulunsun, dosya açıldığında veya değiştirildiğinde artık üzerindeki son değişikliğin tarihi tutulmayacağı için daha sonradan işinize yarayabilecek bu veriyi kapatmış olabilirsiniz.
FAT dosya sisteminde
Eğer NTFS dosya sistemi kullanmıyorsanız dosya veya klasörlerinizi kök klasörden (root) taşıyarak performansı artırabilirsiniz. Örneğin FAT sisteminde scandisk işlemi sonrasında .chk uzantılı pek çok dosya bu kök klasörün içine yerleşecektir.
Kişisel dosyalarınızı C’de tutmayın
Eğer Windows’u C sürücüsüne kurduysanız, performansı artırmak için kişisel dosya ve klasörlerinizi mümkün olduğu kadar (eğer varsa) D veya E gibi sabit diskinizin diğer sürücü bölümlerinde tutmakta fayda var.
Bu durum Windows’un rahat çalışmasına olanak sağlayacağı gibi, diskiniz bir nedenle çökerse de işinize yarayacaktır. Böylelikle ikinci bir sabit disk üzerinden bilgisayarı açıp, okuma yazma işleminin daha az olacağı (bozuk sektör riskinin azalacağı) diğer sürücülere yerleştirdiğiniz kişisel dosyalarınızı kurtarmak daha kolay hale gelir. Kaynak : Haluk Karahan (Chip)