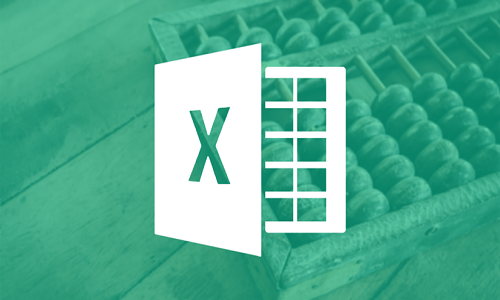Merhabalar, bu konumuzda Microsoft Excel de değer düğmesi nasıl eklenir bununla ilgili hem resimli hem video anlatımla bilgi vereceğiz.
Bu konuya başlamadan önce kısaca değer değiştirme düğmesi ne işe yarar ve nasıl eklenir hakkında bilgi verelim.
DEĞER DEĞİŞTİRME DÜĞMESİ NEDİR?
“Excel değer değiştirme düğmesi” terimi, Excel’de belirli bir işlemi gerçekleştirmek üzere kullanılan bir kontrol elemanını ifade eder. Genellikle bu tür bir düğme, kullanıcı tarafından tıklandığında belirli bir işlevin çalıştığı bir makroyu tetikler.
Bu işlem, Excel’de kullanıcı arayüzüne özel bir kontrol elemanı ekleyerek ve bu kontrol elemanına bir makro atayarak gerçekleştirilir. Bir düğme ekleyerek, bu düğmeye tıklandığında belirli bir hücredeki değeri değiştirmek gibi özel bir görevi otomatikleştirebilirsiniz.
“Excel değer değiştirme düğmesi” kullanıcıların belirli bir işlemi gerçekleştirmek için tıkladığı bir kontrol düğmesini ifade eder. Bu düğme genellikle özel bir makroyu tetikler ve bu sayede belirli bir hücredeki değeri değiştirme veya başka bir işlemi gerçekleştirme yeteneği sunar.
DEĞER DEĞİŞTİRME DÜĞMESİ NASIL EKLENİR
Bu düğmeyi eklemek için Microsoft Excel de geliştirici sekmesinin açık olması gerekmektedir. Bunun için;
Excel 2010 ve sonrası Sürümler:
Excel 2010, 2013, 2016, 2019 veya Microsoft 365 kullanıyorsanız, şu adımları izleyebilirsiniz:
![]() Excel penceresini açın.
Excel penceresini açın.
![]() Üst menü çubuğunda “Dosya” sekmesine tıklayın.
Üst menü çubuğunda “Dosya” sekmesine tıklayın.
![]() “Seçenekler” veya “Excel Seçenekleri” seçeneğine tıklayın.
“Seçenekler” veya “Excel Seçenekleri” seçeneğine tıklayın.
![]() Açılan pencerede, sol taraftan “Menü Şeridi” sekmesine tıklayın.
Açılan pencerede, sol taraftan “Menü Şeridi” sekmesine tıklayın.
![]() “Ana Sekmeleri Göster” bölümünde “Geliştirici” seçeneğini işaretleyin.
“Ana Sekmeleri Göster” bölümünde “Geliştirici” seçeneğini işaretleyin.
![]() “Tamam” düğmesine tıklayarak pencereyi kapatın.
“Tamam” düğmesine tıklayarak pencereyi kapatın.
Excel 2007:
Excel 2007 kullanıyorsanız, aşağıdaki adımları izleyebilirsiniz:
![]() Excel penceresini açın.
Excel penceresini açın.
![]() Sol üst köşedeki Office Düğmesi’ne tıklayın.
Sol üst köşedeki Office Düğmesi’ne tıklayın.
![]() “Excel Seçenekleri”ne tıklayın.
“Excel Seçenekleri”ne tıklayın.
![]() Açılan pencerede, sol taraftan “Ana Sekmeler”i seçin.
Açılan pencerede, sol taraftan “Ana Sekmeler”i seçin.
![]() “Geliştirici” seçeneğini işaretleyin.
“Geliştirici” seçeneğini işaretleyin.
![]() “Tamam” düğmesine tıklayarak pencereyi kapatın.
“Tamam” düğmesine tıklayarak pencereyi kapatın.
Excel 2016 ve Sonrası (Mac):
Eğer Mac kullanıyorsanız, Excel 2016 veya daha sonraki sürümlerde şu adımları takip edebilirsiniz:
![]() Excel penceresini açın.
Excel penceresini açın.
![]() Üst menü çubuğunda “Excel”e tıklayın.
Üst menü çubuğunda “Excel”e tıklayın.
![]() “Tercihler”e tıklayın.
“Tercihler”e tıklayın.
![]() “Geliştirici” seçeneğini işaretleyin.
“Geliştirici” seçeneğini işaretleyin.
![]() Pencereyi kapatın.
Pencereyi kapatın.
“Geliştirici” sekmesi etkinleştirildikten sonra, Excel’de VBA (Visual Basic for Applications) makroları oluşturabilir, düzenleyebilir ve çalıştırabilirsiniz. Ayrıca form kontrolleri, ActiveX kontrol elemanları ve diğer geliştirici araçlarına bu sekmeden erişebilirsiniz.
Şimdi gelelim Microsoft Excel de değiştirme düğmesi nasıl eklenir konusunda hemen bilgi vermeye geçelim.
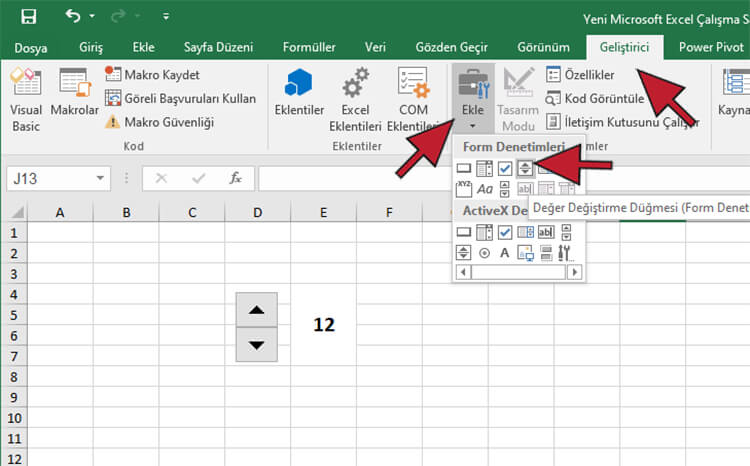
Geliştirici sekmesine giriyoruz ve Ekle menüsünden Değer değiştirme düğmesi ( form denetimi ) düğmesini buluyoruz ve eklemek için seçiyoruz.
Düğmeyi ekledik. Şimdi yukarı aşağı okları kullanarak değerleri değiştirebilmek için bu düğmenin sağ tuşuna basıyoruz denetimi biçimlendir kısmına giriyoruz.
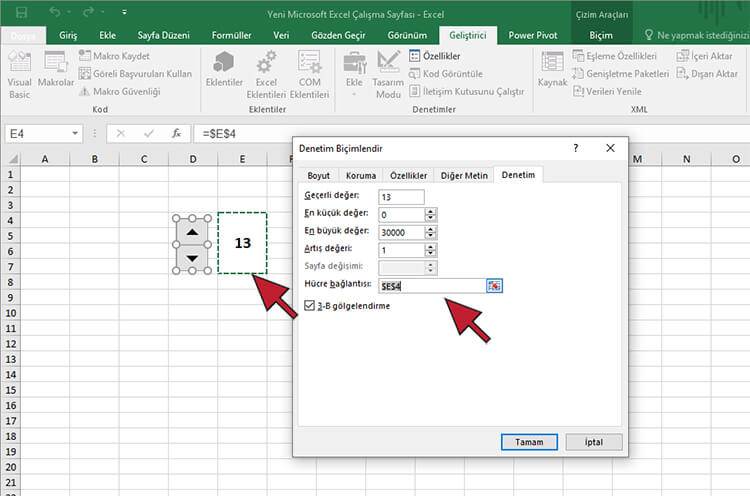
Yukarıda denetim biçimlendirme penceresi açılacak burada “hücre değiştir” kısmına hangi hücrede değer değiştirilmesini istiyorsanız Hücreyi ekleyin bunu video da görebilirsiniz.
Daha sonra bu aşağıda yukarı tuşlarla değeri artırabilir ve düşürülebilirsiniz. Bunu videoda nasıl eklendiğini görebilirsiniz.
VİDEO ANLATIM;
Bu konuda Microsoft Excel değer değiştirme düğmesi nasıl eklenir konusunda bilgi verdik. Konumuzla ilgili sorular hakkında yorumlar sekmesinden bizimle paylaşabilirsiniz.