Daha önceki konularımızda web siteye yazdır butonu nasıl eklenir? bunu sizlere anlatmıştık, bu konuda kendi sitenize eklemek isterseniz tekrarında yazdır butonu ekleme konusunu tekrar inceleyebilirsiniz.
Bu konumuzda excel sayfasına yazdır düğmesi nasıl eklenir? bunu sizlere anlatmaya çalışacağız. Microsoft Office Excel sayfasında hazırladığınız tablodaki verileri çıktı şeklinde alabilmek, yazdırmak için bir buton ekleyebilirsiniz. Şimdi aşağıdaki adımları izleyerek excel yazdır butonu eklemeyi resimli ve video şeklinde anlatalım.
EXCEL SAYFASINA YAZDIR BUTONU EKLEME ;
excel yazdır butonu için şimdi çalışma sayfamızı açıyoruz ve ilk yapacağımız şey geliştirici menüsünü aktif etmek olacaktır.
excel geliştirici açma
yukarıda kısa video izleyerek excel geliştirici ( develop ) menüyü aktif ediyoruz. Şimdi sonraki adımlara geçerek devam edelim.
Geliştirici Menü aktif edince “Ekle” bölümünde Komut Düğmesi ( Activex Denetimi ) düğmesini sayfaya istediğiniz bir alana boyu ve eni isteğe göre ayarlayabilirsiniz.
Hücreye “CommandButton1” adında bir düğme ekledik. Bu düğmeyi isteğe göre ismini değiştirebiliriz. Bu düğmenin adını değiştirmek için düğme üzerine gelip fare ile sağ tuş ile “CommandButton Nesnesi” ve “Edit” adımları ile düğme, butonun adını “Sayfayı Yazdır” veya isteğe göre değiştirebilirsiniz.
butonun ismini değiştirdik, şimdi ismini değiştirdiğimiz butonun üzerine fare ile çift tıklama yapıyoruz ve yukarıda “Microsoft Visual Basic” menüsü açılacaktır. şimdi Arada sayfa4. ile başlayan boş alana yazıcı butonu hangi sayfa’da ise o sayfanın numarası ile yazacağız. Benimki sayfa 4 de olduğu için bunu seçtim bulunduğunuz sayfanın numarasını yazın.
sayfa4.printout bu formülü seçerseniz sayfayı direk olarak yazdıracaktır. sayfa4.printpreview seçerseniz yazdırmadan önce bir ön izleme gelecek sonra yazdır menüsünden yazıcıya gönderebilirsiniz.
Yazdır Butonu Ekleme işlemini gerçekleştirdik şimdi bu excel sayfasını farklı kayıt menüsü ile “Makro İçerebilen Excel Şablonu ( *.xltm ) şeklinde kayıt ediyoruz ve excel progrmını kapatınız.
excel sayfasını kapattıktan sonra yeniden açıyoruz ve açılışta bir uyarı mesajı gelecektir. Güvenlik Uyarısı Makrolar devre dışı bırakıldı.. “Seçenekler” kısmından “Bu içeriği etkinleştir” seçin ve tamam diyerek kapatın ve yazdır butonu kullanmaya başlayabilirsiniz.
EXCEL YAZDIRMA DÜĞMESİ EKLEME ;
Şimdi bu konuyu bende ayrıca sizlere video şeklinde anlatmaya çalışacağız. excel yazdır butonu ekleme konusunda takılan soruları ayrıca tarafımıza yorumlar bölümünden bildirebilirsiniz.



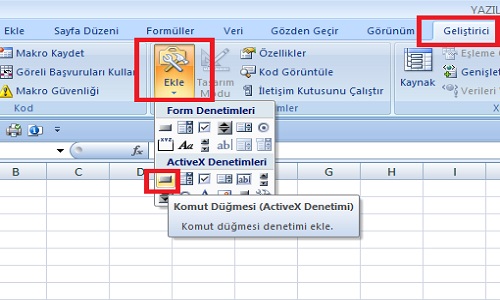
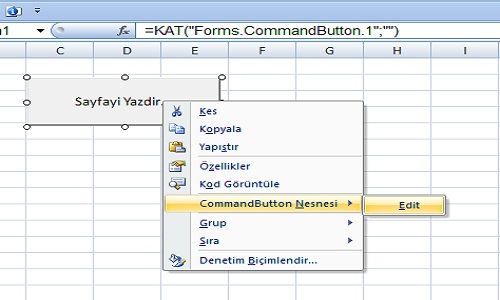
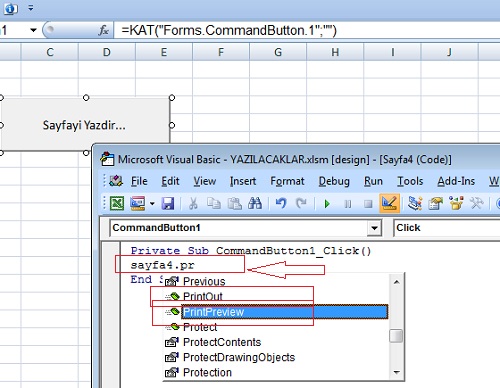
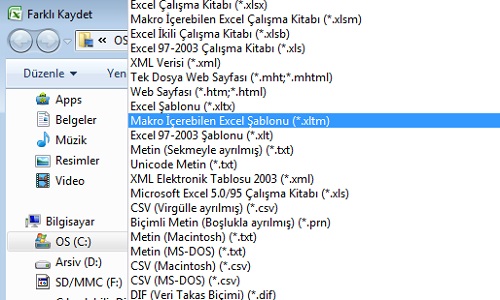
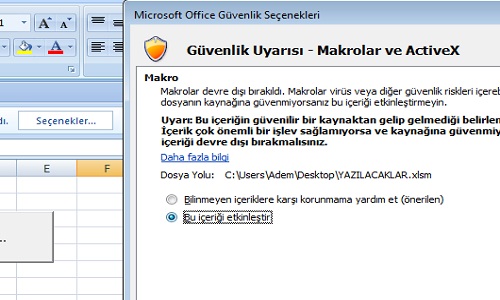
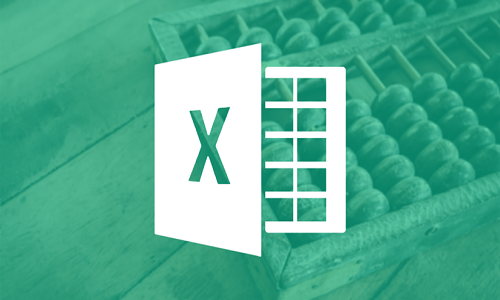
Merhaba, gerçekten çok yardımcı oldu teşekkür ederim. Yanlız bir sıkıntım oldu, sayfayı yazdırmak için sayfa sayısı nasıl ekleyebilirim ve yazdırma sayfasında buton resmi de çıkıyor. Bunu nasıl kapatabilirim. Şimden Teşekkür ederim Saygılar…
Butonla yazdırma işlemini
“Sub Makro1()
Private Sub CommandButton1_Click()
Sayfa4.PrintPreview
End Sub
bu kodla hallediyorum ama 300 farklı sayfa var ve tek sayfada 300 farklı buton var örneğin 10. butona bastığımda excel deki 14. sayfa yazıyor.
Ancak böyle olunca çok fazla satır yazılmış oluyor. Benim ihtiyacım olan daha az satırla yazdığım işlemin yapılabilir olması. Şimdiden teşekkürler
Şuan kullandığım kod;
Sub Makro1()
Private Sub CommandButton1_Click()
Sayfa4.PrintPreview
End Sub
Private Sub CommandButton2_Click()
Sayfa6.PrintPreview
End Sub
Private Sub CommandButton3_Click()
Sayfa7.PrintPreview
End Sub”
.
.
.
böyle 300. butona kadar ilerliyor.